5 Easy Steps to Switch Excel Sheet Language

If you've ever found yourself working with Microsoft Excel in a language that isn't your native tongue, you know how challenging it can be to navigate through the menus, dialogs, and settings. Switching Excel's interface language can greatly enhance productivity and ease of use. Whether you're preparing for a presentation in another language or just feel more comfortable using Excel in your mother tongue, here are the five easy steps to change the language settings in Microsoft Excel.
Step 1: Open Excel Options

To begin, open Microsoft Excel. At the top of the window, you’ll find the File tab. Click on it to access the backstage view. Look for and click on Options at the bottom of the left sidebar. This will open the Excel Options dialog box where you can modify various settings, including the display language.

Step 2: Navigate to Language Settings

In the Excel Options window, you need to go to the Language section. This section will list the installed languages available for use with Microsoft Office, including Excel. Here you’ll see options for both editing and display languages. The editing language pertains to the tools like spell-check, dictionary, and thesaurus, while the display language changes the actual interface.
Step 3: Add and Set Display Language

Now, you’ll want to:
- Check if the desired language is already listed in the Choose Display Language section. If it’s there, set it as your preferred language by moving it to the top of the list.
- If the language isn’t listed, click Add additional languages, which will open a list of available languages. Select the one you need and click Add.
- After adding, move the new language to the top of the list to set it as the primary display language for your Excel interface.
Step 4: Restart Excel
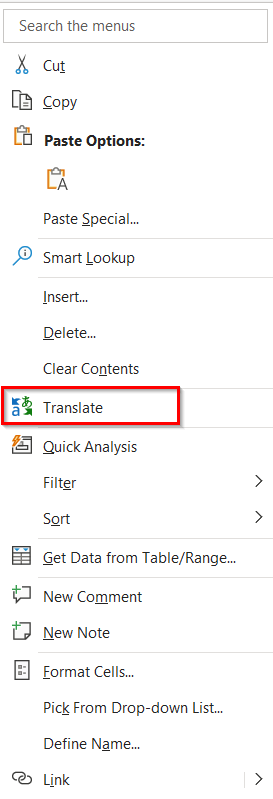
After setting your display language:
- Close the Excel Options window by clicking OK.
- Restart Microsoft Excel to apply the changes. Without restarting, the new language settings will not take effect.
Step 5: Verify and Adjust

Upon reopening Excel, verify if the interface language has changed:
- Check if the menus, ribbon tabs, and buttons are now in the selected language.
- If the language isn’t entirely switched or some parts remain in the old language, you might need to install the language pack or set additional language preferences through File > Options > Language again.
Keep in mind that changing the Excel language also affects other Office applications if they share the same language settings.
⚠️ Note: The availability of languages depends on your Office version and the installation method (Office 365, Office 2019, etc.).
With these five steps, you've now successfully switched the language of your Excel interface. Now, when you open Excel, it will be in the language of your choice, making data analysis, calculations, and document creation much smoother.
Can I switch languages within an Excel session?

+
No, you need to close and restart Excel for the new language settings to take effect.
What if my desired language isn’t available in the list?

+
It might not be available due to your Office version, or you might need to download an additional language pack from Microsoft.
Will changing Excel’s language affect my document content?

+
No, changing the display language only changes the Excel interface. Your document’s content remains unchanged.



