Random Numbers in Excel: Quick Generation Guide

Working with random numbers in Microsoft Excel is essential for various applications like simulations, statistical analysis, or even games. Whether you're a student, researcher, or data analyst, understanding how to generate and use random numbers in Excel can significantly streamline your work.
What are Random Numbers in Excel?


Random numbers are numerical values generated with an element of unpredictability, making them useful for simulations and analyses where predictable patterns can be undesirable. Excel offers several functions to generate these numbers, each suited for different needs:
- RAND() - Generates a random decimal number between 0 and 1.
- RANDBETWEEN(bottom, top) - Provides a random integer between the two arguments you specify.
- RANDARRAY() - Generates an array of random numbers (requires Microsoft 365).
Step-by-Step Guide to Generate Random Numbers in Excel

Using RAND() Function

- Select the cell where you want the random number.
- Enter the function =RAND() into the cell.
- Press Enter. Excel will display a random number between 0 and 1.
✨ Note: The RAND() function is volatile, meaning Excel recalculates this function each time a change is made in the workbook.
Generating Random Integers with RANDBETWEEN

- Choose the cell for your random integer.
- Type =RANDBETWEEN(1,100) to get a number between 1 and 100.
- Press Enter to generate the random number.
Example:
| Cell A1 | 1-100 |
|---|---|
| Formula | =RANDBETWEEN(1,100) |
| Result | 52 (randomly) |

Generating Multiple Random Numbers with RANDARRAY
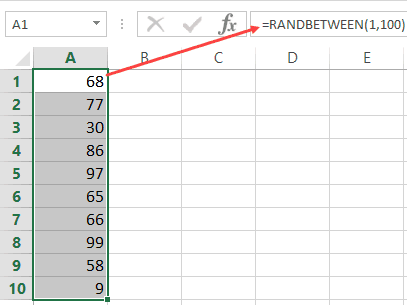
With Microsoft 365, Excel provides an enhanced functionality through the RANDARRAY() function:
- Select the range where you want your array of random numbers.
- Enter =RANDARRAY(rows, columns, [min], [max], [whole_number]).
- Adjust parameters to meet your needs:
- Rows and Columns: Dimensions of your array.
- Min and Max: Range for the random numbers.
- Whole_number: Set to TRUE for integers.
- Press Enter to fill the selected range with random numbers.
Here's how you could set up a 5x3 array of random integers between 0 and 10:
| Cell A1 to C5 | =RANDARRAY(5, 3, 0, 10, TRUE) |
|---|
✨ Note: RANDARRAY is available only in Microsoft 365 or later versions of Excel.
Advanced Applications

Beyond basic generation, you can use random numbers for more complex tasks:
- Simulating data sets for statistical analysis or testing.
- Creating random lists or shuffling existing lists with =RAND() + Sort.
- Game design, where randomness is crucial for gameplay mechanics.
Here are a few examples:
- Random Sampling: Use RANDBETWEEN to select random entries from a list for data analysis.
- Scenario Analysis: Incorporate RAND() within financial models to simulate different outcomes.
Tips for Using Random Numbers Efficiently

- Fix Random Numbers: To prevent random numbers from changing on recalculation, copy the cells with random numbers and paste them as values.
- Control Volatility: Use manual calculation mode to control when Excel recalculates volatile functions.
- Error Handling: Check your functions for errors, especially when using RANDBETWEEN or RANDARRAY with dynamic ranges.
In wrapping up this comprehensive guide, understanding how to generate and utilize random numbers in Excel provides you with powerful tools for various analytical and creative tasks. From simple randomization to complex simulations, these functions offer flexibility and efficiency, making your work in Excel more dynamic and tailored to your specific needs. Remember to keep these pointers in mind to avoid common pitfalls and leverage Excel’s full potential.
What is the difference between RAND() and RANDBETWEEN() functions?

+
RAND() generates a decimal number between 0 and 1. RANDBETWEEN() allows you to specify the range for integer generation, offering more control over the outcome.
Can I use RANDARRAY in older versions of Excel?

+
RANDARRAY() is exclusive to Microsoft 365 and Excel’s subscription-based versions. Older versions do not support this function.
How can I avoid Excel changing my random numbers each time I edit my sheet?

+
Copy the cells containing random numbers and paste them as values using Paste Special to fix the numbers in place.



