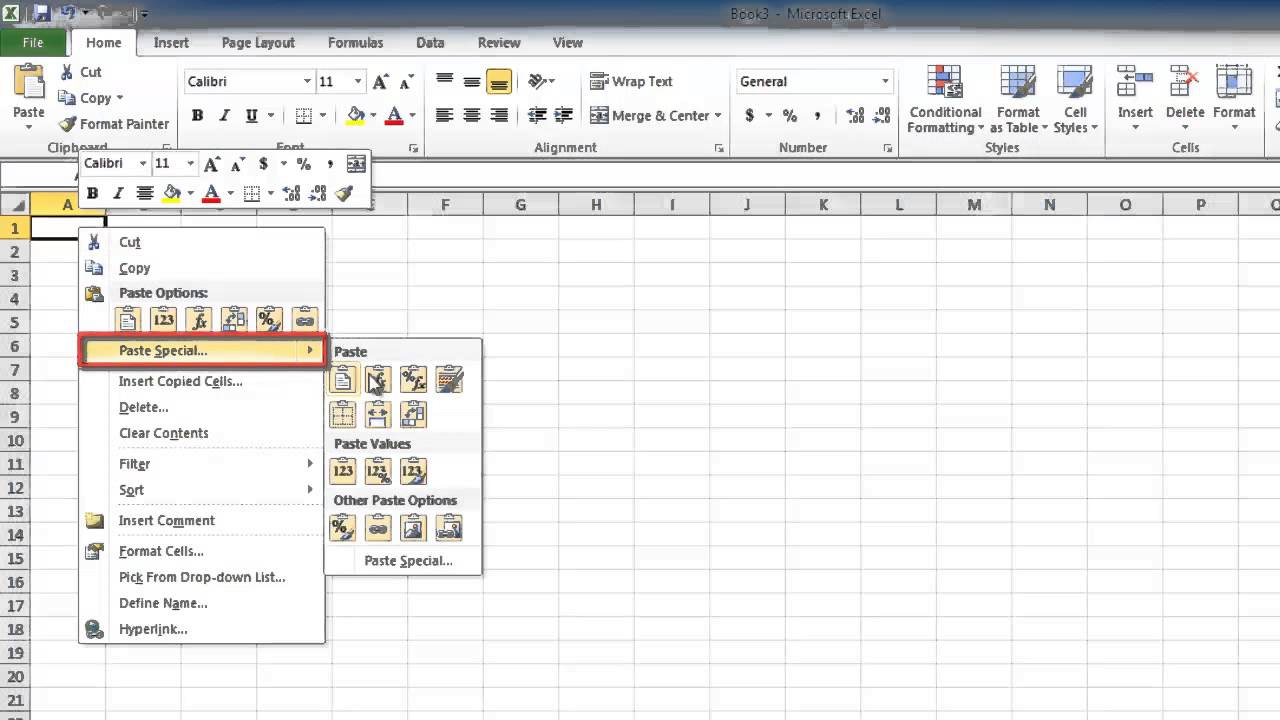5 Ways to Freeze Sheets in Excel Instantly

Mastering the art of Excel can significantly boost your productivity, especially when dealing with large datasets. One of the most essential skills for enhancing user experience is the ability to freeze sheets. This feature allows you to keep rows or columns visible while scrolling through extensive spreadsheets. Below, we will dive into 5 ways to freeze sheets in Excel instantly, each method tailored to different needs and situations.
Freeze Top Row

The simplest way to keep an eye on headers or titles while navigating through your data is to freeze the top row. Here’s how:
- Navigate to the View tab on the Ribbon.
- Select Freeze Panes in the Window group.
- Choose Freeze Top Row from the drop-down menu.

⚠️ Note: Freezing the top row will only work if the active cell is below row one. If the active cell is in row 1 or any column beyond A, this option will be greyed out.
Freeze First Column

Similar to freezing the top row, this method keeps your first column in view as you scroll:
- Go to the View tab on the Ribbon.
- Click Freeze Panes.
- Select Freeze First Column.
💡 Note: Ensure the active cell is not in column A for this feature to be available.
Custom Freeze Pane

If you need more flexibility, you can freeze multiple rows and columns simultaneously:
- Place the cursor in the cell just below and to the right of the area you want to freeze.
- Head to the View tab.
- Click Freeze Panes.
- Select Freeze Panes (the first option).
🔎 Note: Be precise with the cell placement; the area above and to the left will be frozen.
Using Keyboard Shortcuts

For those who prefer efficiency, Excel offers shortcuts to freeze panes:
- To freeze the top row: Alt + W + F + R.
- For the first column: Alt + W + F + C.
- Custom freezing: Alt + W + F, then F.
💻 Note: Ensure you’re on Windows to use these shortcuts; Mac users have different combinations.
Freeze Sheets with VBA

VBA (Visual Basic for Applications) can automate freezing panes for complex workbooks:
- Press Alt + F11 to open the VBA editor.
- Insert a new module.
- Enter the following code:
Sub FreezeSheets() With ActiveWindow .SplitColumn = 0 .SplitRow = 1 .FreezePanes = True End With End Sub - Run the macro.
🌐 Note: VBA requires you to have Macro Enabled in Excel for this method to work.
Final Thoughts

The ability to instantly freeze sheets in Excel is a game-changer for anyone dealing with large datasets. Whether you’re tracking financial data, managing inventory, or analyzing survey results, these methods ensure that your crucial headers or identifiers remain in sight, thus saving time and reducing errors. Remember, mastering these techniques will not only make you more efficient but also enhance your overall productivity when working with Excel.
How many rows or columns can I freeze in Excel?

+
You can freeze any number of rows and columns, but only up to a maximum of the number of rows and columns available in your Excel sheet. However, be mindful that too many frozen panes might make your screen cluttered.
Does freezing panes affect data sorting?

+
No, freezing panes does not affect sorting. It only keeps certain rows or columns in view for easier navigation, leaving the data untouched.
Can I freeze panes on multiple sheets at once?

+
Yes, by using VBA, you can freeze panes on multiple sheets at once. However, Excel’s built-in functions allow you to set this for one sheet at a time through the UI.