Freeze Panes in Excel: Mid-Sheet Guide

Freeze Panes is an incredibly useful feature in Microsoft Excel that enhances data navigation and analysis, especially when dealing with large datasets. While many users know how to freeze the top row or the first column, freezing mid-sheet can be a game-changer for complex spreadsheets. This comprehensive guide will walk you through how to freeze panes in Excel mid-sheet, along with practical tips and tricks to boost your productivity.
Understanding Freeze Panes in Excel

Before we delve into the specifics, let’s quickly review what Freeze Panes does. This feature allows you to keep specific rows or columns visible while you scroll through the rest of your worksheet. This can be particularly beneficial when you want to compare or keep an eye on headers or specific data points as you navigate through a vast array of cells.
Why Freeze Mid-Sheet?

Sometimes, the information you want to keep in view isn’t at the very top or to the far left of your spreadsheet. Freezing in the middle can help when:
- You have headers or labels spread across multiple rows or columns.
- There’s a section in the middle of your sheet that needs constant visibility for data comparison.
- You need to compare different sections of data that are not at the start of your worksheet.
Steps to Freeze Panes Mid-Sheet
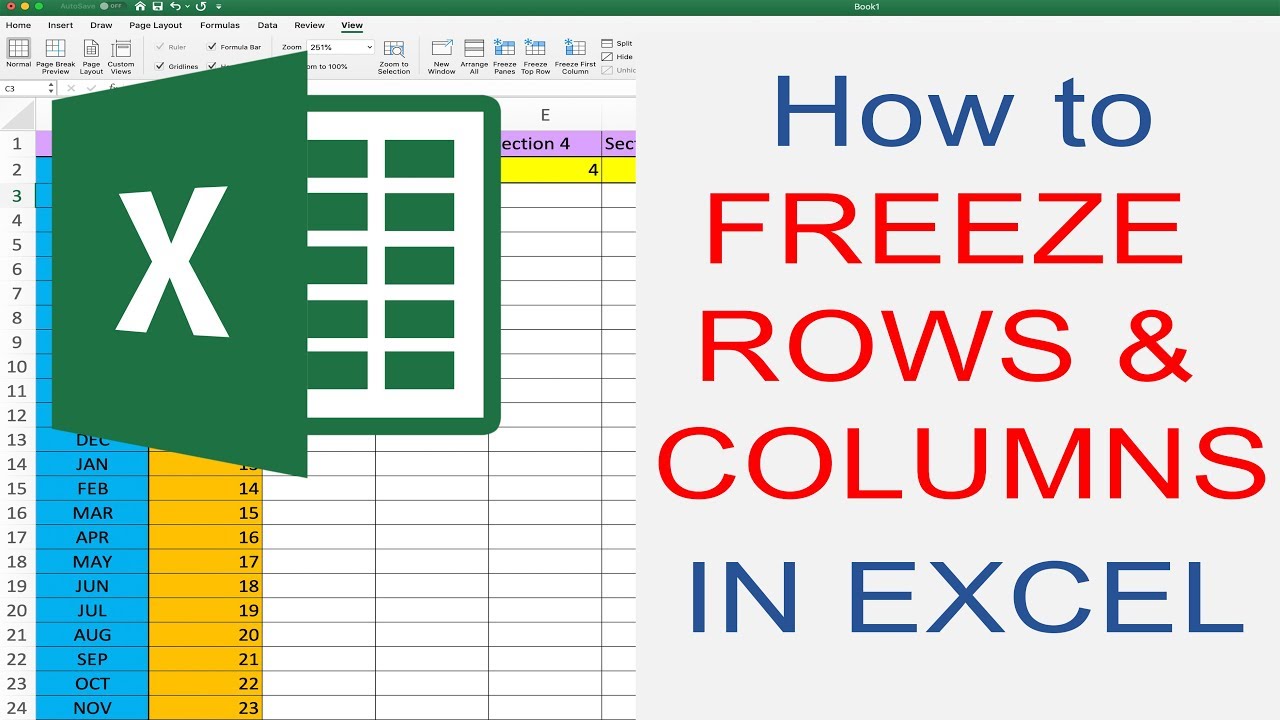
Here’s how you can freeze panes starting from any cell in your Excel worksheet:
- Select the Cell: Click on the cell just below and to the right of where you want the split to be. If you want to freeze both rows above and columns to the left of a particular cell, click in the cell below where you want the freeze to occur.
<li><strong>Go to the View Tab:</strong> Navigate to the 'View' tab on the Ribbon.</li>
<li><strong>Click on Freeze Panes:</strong> In the 'Window' group, click on the 'Freeze Panes' button. Here you'll have options:
<ul>
<li>Freeze Panes (will freeze rows above and columns to the left of the selected cell).</li>
<li>Freeze Top Row.</li>
<li>Freeze First Column.</li>
</ul>
Choose "Freeze Panes".</li>
💡 Note: When freezing panes mid-sheet, Excel will anchor the cell just above and to the left of your selected cell. This means you'll need to select the cell immediately below and to the right of your desired freeze point.
Examples of Mid-Sheet Freezing

Let’s consider some practical scenarios where you might want to freeze panes mid-sheet:
- Financial Reports: Imagine a financial report where the top row shows the company’s key figures, but you also have a middle section detailing departmental expenses. You can freeze the top row and a mid-row showing department names for quick reference while scrolling through other details.
- Project Management: In a project schedule, freezing the task names column and perhaps the first few rows of dates can help you scroll through the timeline while keeping key project tasks visible.
Tips for Effective Mid-Sheet Freezing

- Plan Your Layout: Before freezing, think about which information is most critical to keep visible. This planning will help in placing your data strategically.
- Use Formatting: Highlight the frozen rows or columns with a different color to make them stand out, enhancing visual continuity.
- Combine with Other Features: Consider using features like Split Panes in conjunction with Freeze Panes for even more dynamic worksheet navigation.
💡 Note: If you have multiple worksheets or if your workbook is large, consider using freeze panes on each sheet where you need to keep certain rows or columns visible for consistency.
Advanced Tips and Tricks

Here are some additional ways to get the most out of Freeze Panes:
- Keyboard Shortcuts: Use Alt + W + F + F on Windows to quickly freeze panes after selecting your cell.
- Unfreezing Panes: To unfreeze panes, simply go back to the ‘Freeze Panes’ button in the ‘View’ tab and select ‘Unfreeze Panes’.
- Scroll Lock: Combine Freeze Panes with Scroll Lock for even more fluid data navigation. Scroll Lock lets you scroll through your frozen panes more efficiently.
💡 Note: Remember, freeze panes will not alter or hide data; it simply makes it easier to navigate. All data remains editable and visible in other views if needed.
In summary, mastering the art of freezing panes mid-sheet in Excel can significantly enhance your ability to work with large datasets. By selectively locking rows or columns at any point in your spreadsheet, you create a more dynamic and user-friendly environment for data analysis, comparison, and reporting. This feature, when used correctly, saves time, reduces errors, and provides a clear, structured view of your data. Whether you're a financial analyst, project manager, or data enthusiast, understanding and utilizing mid-sheet freezing will certainly streamline your workflow in Excel.
Can I freeze panes vertically?

+
Yes, you can freeze panes vertically to keep the first column or columns visible. Simply select the cell to the right of where you want the freeze to occur, and then click ‘Freeze Panes’ on the ‘View’ tab.
How do I unfreeze panes in Excel?
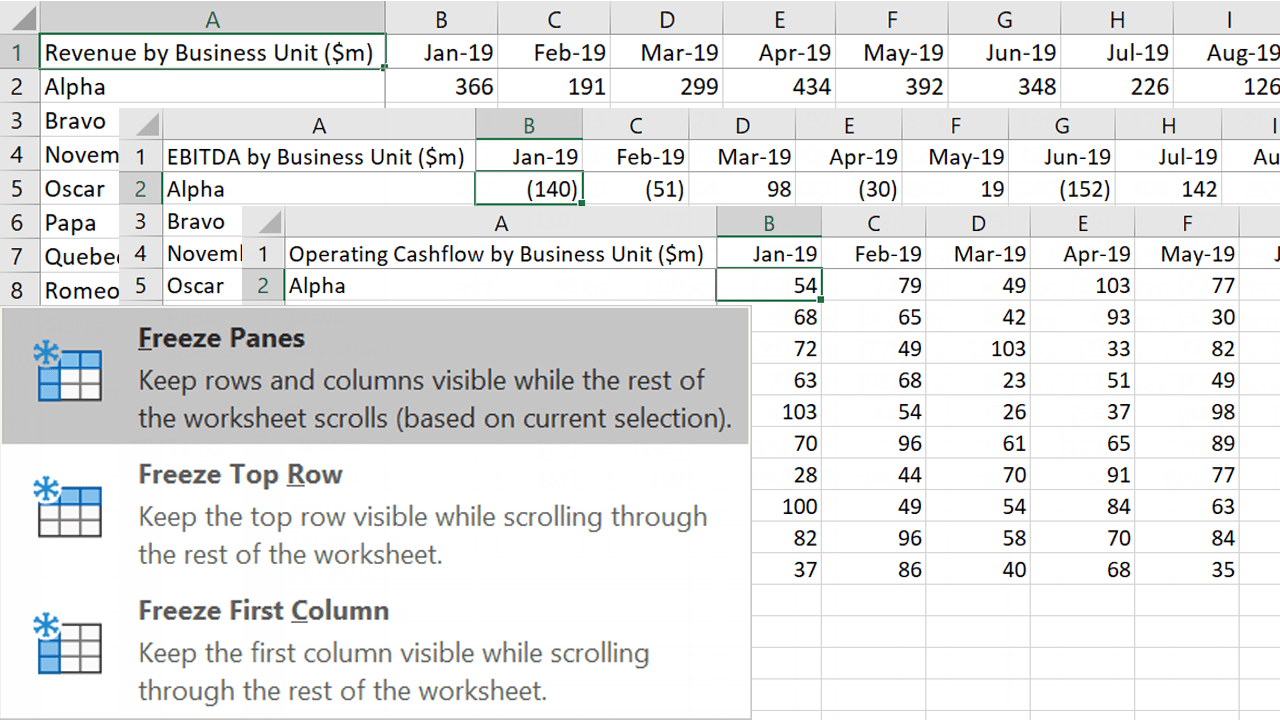
+
To unfreeze panes, go to the ‘View’ tab, click on ‘Freeze Panes’ in the ‘Window’ group, and select ‘Unfreeze Panes’.
Is it possible to freeze multiple non-adjacent columns or rows?

+
No, Excel only allows you to freeze panes adjacent to the selected cell, keeping the rows above and columns to the left of the cell visible.



