Connect Excel to SQL Server: A Simple Guide

Linking Microsoft Excel with SQL Server can significantly enhance your data analysis capabilities. This connection allows you to use the robust data processing power of SQL Server directly within Excel, streamlining your workflow and enabling real-time updates. This guide will walk you through the process of setting up this valuable integration, ensuring you leverage the full potential of both tools for data management and analytics.
Prerequisites

Before diving into the connection process, ensure that:
- You have Microsoft Excel installed on your computer.
- SQL Server is up and running.
- You have the necessary permissions to access SQL Server.
Setting Up the Connection

Step 1: Prepare Your SQL Server for Excel Connection

Begin by ensuring that your SQL Server is configured for remote connections:
- Enable TCP/IP protocol: From SQL Server Configuration Manager, navigate to
SQL Server Network Configuration -> Protocols for MSSQLSERVER, and enable TCP/IP. - Set TCP Dynamic Ports: In the TCP/IP properties, ensure the "IPAll" section has the port set to
1433, which is the default SQL Server port.
⚠️ Note: Firewall configurations might prevent the connection if not properly set up to allow SQL Server traffic.
Step 2: Installing Microsoft Query in Excel
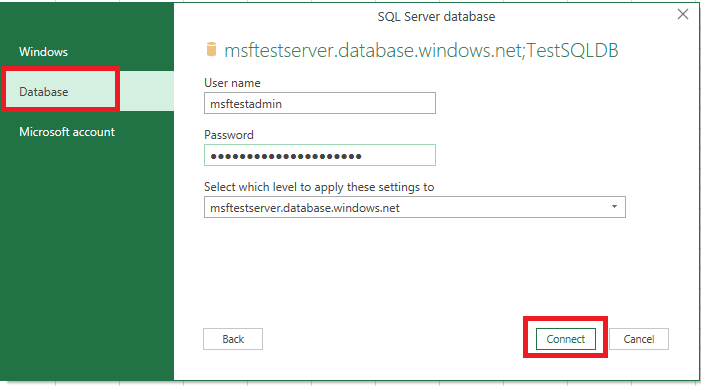
To facilitate the connection, install or update Microsoft Query:
- Go to
File -> Options -> Add-Insin Excel. - From the “Manage” dropdown, select “COM Add-ins” and click “Go”.
- Check “Microsoft Query” and click “OK”. If it’s not present, you’ll need to install it from the Microsoft Office installation media or download center.
Step 3: Connecting Excel to SQL Server

Now, let’s establish the actual connection:
- From the Excel ribbon, click on “Data” > “From Other Sources” > “From Microsoft Query”.
- Choose “SQL Server” as your data source.
- Enter the server name. If you’re unsure, use
localhostor the server’s IP address. - Select your authentication method, typically “Windows Authentication” or “SQL Server Authentication”.
- Log in, and then choose the database you wish to connect to.
💡 Note: Ensure you have the right credentials or speak with your network admin if there are issues with authentication.
Step 4: Querying Data from Excel
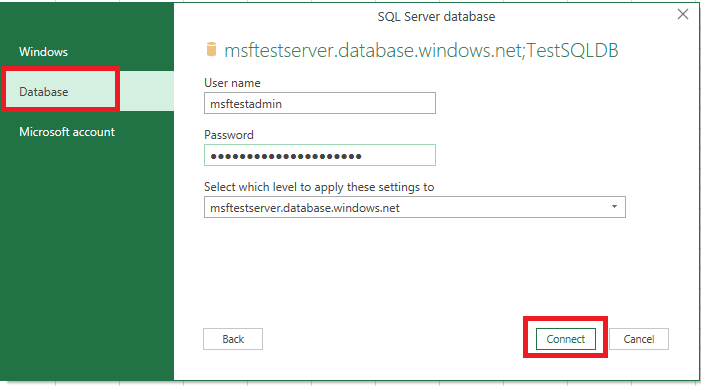
After connecting, you can either:
- Use the Microsoft Query tool to create custom SQL queries to pull specific data into Excel.
- Directly select tables from the database to import all their data.
Once your query is set:
- Click “File” > “Return Data to Microsoft Office Excel”.
- Choose where in your spreadsheet you want the data to appear.
- The data from SQL Server will now be displayed in Excel, allowing you to edit, analyze, and manipulate it.
Advanced Features and Tips
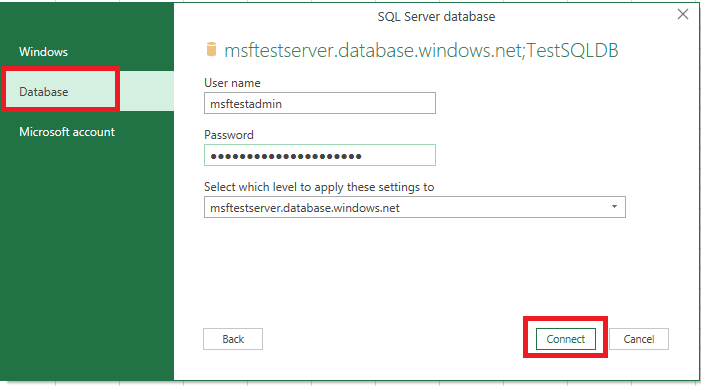
Here are some advanced tips to leverage the Excel-SQL Server connection:
- Refresh Data: Set up your connection to refresh automatically or manually to reflect changes made in the SQL Server database.
- Security: Always secure your SQL Server connection by using strong passwords and possibly encrypting the connection.
- Data Integrity: Changes made in Excel can be pushed back to SQL Server with features like “Edit Query” and “Update Mode”.
🔒 Note: Be cautious when updating data in SQL Server from Excel, as this could potentially disrupt other systems relying on that data.
Conclusion

Connecting Excel to SQL Server is a powerful tool for data professionals looking to streamline their workflows and enhance data analysis capabilities. By following the steps outlined in this guide, you can easily set up this integration, making data retrieval and manipulation more efficient. Remember to consider security settings and keep your systems up to date to ensure smooth operation. With this integration in place, you unlock the potential for more dynamic and real-time data interaction.
Can I edit data in SQL Server from Excel?

+
Yes, you can edit data in SQL Server through Excel, but you must configure the query to support updates. This functionality is useful but should be approached with caution due to the potential impacts on the integrity of the database.
What do I do if the SQL Server connection is not working?

+
First, check if SQL Server is running and accessible over the network. Verify the server name, port settings, and ensure that SQL Server is configured for remote connections. Firewall settings might also block the connection, so double-check those as well.
How can I refresh the data from SQL Server to Excel?

+
Use the “Refresh All” or “Refresh” options under the “Data” tab in Excel. You can also set up an automatic refresh by configuring the external data range properties to update at specific intervals or when the workbook is opened.
Is this setup secure?

+
Security depends on several factors like SQL Server authentication, network configuration, and encryption. Use strong passwords, consider using secure authentication methods like Windows Authentication, and ensure your SQL Server is accessible only to necessary users and systems.
Can Excel handle large amounts of data from SQL Server?

+
Excel has limitations on the amount of data it can handle, but it’s sufficient for most datasets from SQL Server. For very large datasets, consider using Power Query or Power Pivot, which can deal with big data more efficiently.



