Unveil Hidden Excel Sheets in Seconds

Have you ever found yourself struggling to locate and manage hidden worksheets in Microsoft Excel? Perhaps you're collaborating on a project where certain sheets need to be hidden for various reasons, or maybe you inherited a workbook with a plethora of hidden sheets you need to access quickly. Fear not! In this comprehensive guide, we'll explore several methods to unveil hidden Excel sheets in seconds, streamline your workflow, and enhance your Excel proficiency. Whether you're a novice or an advanced user, these tips and tricks will revolutionize how you manage hidden content in your spreadsheets.
What Are Hidden Excel Sheets?

Before diving into the methods of revealing hidden sheets, let’s clarify what hidden sheets are. In Excel, users can hide worksheets for various reasons:
- To keep sensitive data out of sight.
- To declutter the workbook interface.
- To streamline collaboration by focusing on specific sheets.
📌 Note: Hidden sheets are not the same as very hidden sheets, which can only be managed through VBA. Here, we focus solely on regular hidden sheets.
Unhiding Sheets Manually

The simplest and most straightforward way to unhide an Excel sheet is through the Excel interface:
- Open the workbook with hidden sheets.
- Right-click on any of the visible sheet tabs at the bottom of the Excel window.
- Select “Unhide” from the context menu that appears.
- In the Unhide dialog box, select the sheets you wish to unhide and click “OK”.
If your sheets are organized in a specific way, you might use:
Using Excel Ribbon for Unhiding

An alternative method if you prefer to use the Excel Ribbon:
- Go to the “Home” tab.
- Click on the “Format” button in the Cells group.
- Hover over “Hide & Unhide” and select “Unhide Sheet”.
Unhiding Multiple Sheets Simultaneously

When dealing with workbooks containing numerous hidden sheets, the manual method can be quite cumbersome. Here’s how you can unhide multiple sheets at once:
- Use the Excel Ribbon method, selecting all sheets in the Unhide dialog box.
- Create a VBA script to automate the process. Here’s a simple example:
Sub UnhideAllSheets()
Dim ws As Worksheet
For Each ws In ThisWorkbook.Worksheets
ws.Visible = xlSheetVisible
Next ws
End Sub
🚀 Note: This VBA code will unhide all sheets, including very hidden ones.
Keyboard Shortcuts and Quick Access Toolbar

To speed up your workflow, consider:
- Alt + O, H, U, S will open the Unhide Sheets dialog box directly from the keyboard.
- Customize the Quick Access Toolbar to include “Unhide Sheet” for faster access.
When Sheets Are Very Hidden

If sheets are set to very hidden, they don’t appear in the Unhide dialog box. Here’s how to manage them:
Using VBA to Unhide Very Hidden Sheets

This VBA script can reveal even very hidden sheets:
Sub UnhideVeryHidden()
Dim ws As Worksheet
For Each ws In ThisWorkbook.Worksheets
ws.Visible = xlSheetVisible
Next ws
End Sub
⚠️ Note: Be cautious when unhiding sensitive or protected data, as some sheets might be hidden for a reason.
Tips for Efficient Sheet Management

To keep your Excel experience smooth and organized:
- Regularly review your workbook to manage hidden sheets.
- Use named ranges to keep track of important data, even in hidden sheets.
- Consider using VBA or Excel add-ins for more complex workbook management.
Managing hidden Excel sheets efficiently is crucial for productivity, especially when working with large datasets or collaborative projects. By mastering these techniques, you not only streamline your workflow but also ensure that you're fully utilizing Excel's capabilities to manage, organize, and protect your data. The knowledge of how to quickly unveil hidden Excel sheets in seconds can save you time and prevent frustration, allowing you to focus on the analytical and strategic aspects of your work.
Can I unhide sheets without opening Excel?

+
No, you need to open Excel to unhide sheets. However, you can use VBA scripts to automate this process once Excel is open.
What’s the difference between hidden and very hidden sheets?

+
Hidden sheets can be easily unhided through the Excel interface, while very hidden sheets can only be managed with VBA and won’t show in the Unhide dialog box.
Is it possible to protect hidden sheets from being unhided?

+
Yes, you can protect sheets with a password to prevent users from unhiding or modifying them without authorization.
How can I quickly find hidden sheets in a large workbook?
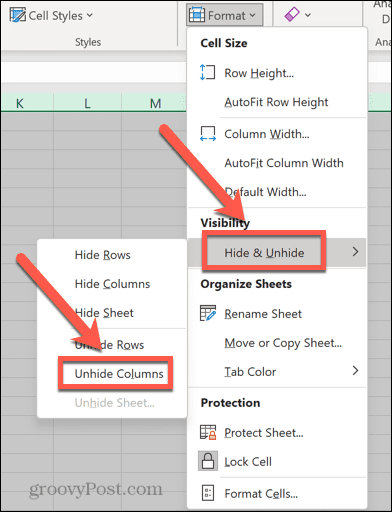
+
Use the ‘Unhide Sheet’ option in the ‘View’ tab or create a VBA script to list all hidden sheets.