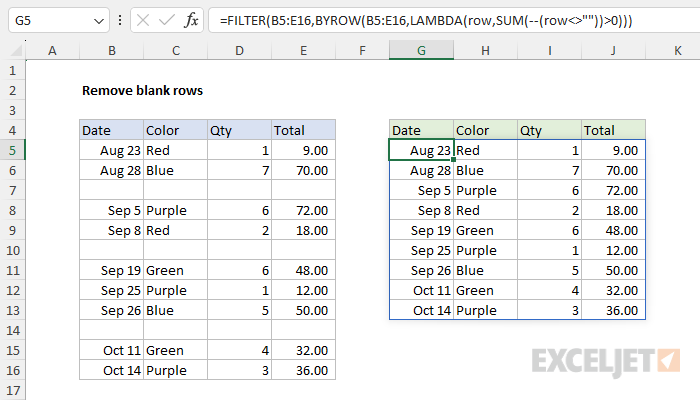Master Excel: Learn How to Freeze Panes Easily

Learning how to effectively manage large datasets in Microsoft Excel can significantly enhance your productivity and data analysis capabilities. One essential feature that can help you navigate and work with these datasets more efficiently is Freeze Panes. This functionality allows you to keep rows or columns visible while you scroll through your worksheet. In this detailed tutorial, we'll explore how to freeze panes in Excel, along with various related features and tips to optimize your workflow.
Understanding Freeze Panes


Freeze Panes is a feature in Excel that locks specific rows or columns in place, making them visible at all times while you scroll through the rest of the spreadsheet. Here’s a look at what freeze panes can do for you:
- Maintain Headers: Keep column headers visible as you scroll down through data.
- Lock Columns: Freeze the first few columns to keep row labels in view.
- Combined Freezing: You can also freeze both rows and columns simultaneously.
How to Freeze Panes in Excel

Here’s how you can freeze panes in Excel:
Freeze the Top Row

- Click anywhere within your worksheet.
- Go to the View tab on the Ribbon.
- Click on Freeze Panes in the “Window” group.
- Select Freeze Top Row from the dropdown menu.
🛈 Note: This will freeze only the first row of your worksheet, regardless of where your cursor is positioned.
Freeze the First Column

- Ensure you are not on the first column.
- Click the View tab.
- Choose Freeze Panes.
- Select Freeze First Column.
Freeze Multiple Rows or Columns

- Position your cursor below or to the right of the rows/columns you want to freeze.
- Navigate to the View tab.
- Click on Freeze Panes and select Freeze Panes.
Advanced Tips and Variations

Beyond the basic freeze functionality, here are some advanced tips:
- Freeze Panes with Scroll Lock: Use the Scroll Lock key on your keyboard in combination with arrow keys to move through the sheet without changing the freeze setup.
- Unfreeze Panes: Return to the View tab, go to Freeze Panes, and choose Unfreeze Panes to revert to default scrolling behavior.
- Freeze Specific Ranges: If you want to freeze rows and columns at the same time, select the cell below and to the right of where you want the freeze to start. Then proceed with freezing panes.
Troubleshooting Common Issues

Sometimes you might encounter issues when freezing panes:
- Content Overlap: If the frozen panes overlap with data or headers, you might need to adjust your worksheet layout.
- Performance Issues: Freezing large areas can slow down scrolling performance.
- Cell Alignment: Ensure cells are not misaligned due to hidden columns or rows affecting freeze positions.
🛈 Note: If your Excel is lagging due to freezing panes, consider splitting your data into multiple sheets or reducing the size of the frozen area.
Incorporating the Freeze Panes feature into your Excel workflow can make managing extensive datasets much more manageable. With the ability to keep important data always in sight, you can navigate your spreadsheets with greater ease, analyze your data more effectively, and enhance your overall productivity. Remember, while freezing panes, it's crucial to plan your layout to ensure maximum efficiency and readability. By mastering this tool, alongside others like pivot tables and conditional formatting, you'll unlock the full potential of Excel, turning complex data sets into clear, actionable insights.
What happens if I freeze panes and then scroll?

+
The rows or columns you have frozen will remain in place at the top or left side of your worksheet as you scroll through the rest of the data. This allows for continuous visibility of headers or key data labels.
Can I freeze more than one row or column?

+
Yes, you can freeze multiple rows or columns by selecting the cell that is directly below the row you want to freeze or to the right of the column. Use the “Freeze Panes” option from the “View” tab to lock these in place.
How do I unfreeze panes if I change my mind?

+
Go to the “View” tab, click on “Freeze Panes”, and then choose “Unfreeze Panes” to revert to default scrolling behavior where no rows or columns are locked.
What if freezing panes affects Excel’s performance?

+
If you notice performance issues, try freezing fewer rows or columns or consider splitting your data into multiple sheets. Large frozen areas can impact the speed of scrolling through your data.
Does freezing panes work the same in different versions of Excel?

+
The basic functionality remains consistent across recent versions of Excel. However, the interface might look slightly different, so ensure you’re familiar with the location of the “Freeze Panes” option in your specific version.