Remove Blank Rows in Excel: Simple Steps for Clean Sheets
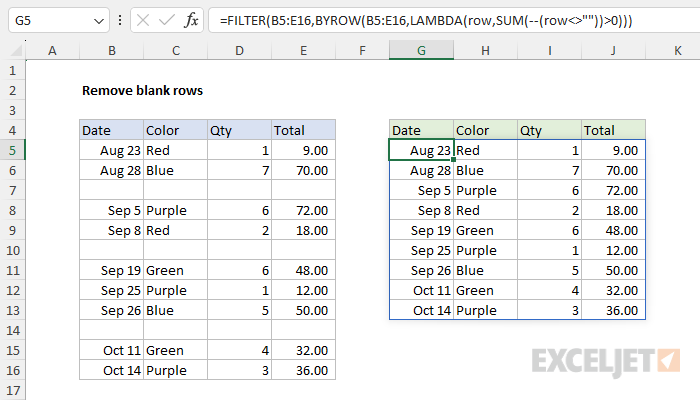
Excel spreadsheets often become cluttered with blank rows over time, whether from importing data or simply from deleting rows during data manipulation. These blank rows can make your data analysis less efficient and your sheets look disorganized. In this comprehensive guide, we will explore the various methods to remove these blank rows from your Excel spreadsheets, thereby enhancing both performance and aesthetics.
Why Remove Blank Rows?

Removing blank rows can:
- Improve readability: A clean sheet helps users to quickly understand the data structure.
- Reduce file size: Fewer rows mean less storage space is required.
- Speed up calculations: Excel performs operations more swiftly when there are fewer empty cells to process.
Identifying Blank Rows

Before we dive into removal techniques, you first need to identify which rows are blank:
- Visually scan through your sheet, especially if your data is relatively small.
- Use the ‘Go To Special’ feature in Excel:
- Press Ctrl + G on Windows or Command + G on Mac.
- Select ‘Special’.
- Choose ‘Blanks’ and click ‘OK’. Excel will highlight all blank cells.
Manual Method for Removing Blank Rows

For smaller data sets, you can manually remove blank rows by selecting the entire row and deleting it:
- Highlight the row number on the left side of the sheet to select the entire row.
- Right-click and choose ‘Delete’ from the menu. You can also press Ctrl + -.
Using Filters to Remove Blank Rows

If your data has many rows, using the Filter feature can be more efficient:
- Select your data range or the entire sheet.
- Go to the ‘Home’ tab, click on ‘Sort & Filter’, and then ‘Filter’.
- Click on the dropdown arrow for any column with data.
- Uncheck ‘Blanks’ to filter out the empty rows.
- Highlight all filtered rows (you can select one row, then press Ctrl + Shift + 8 to select all visible data).
- Right-click, select ‘Delete Row’.
- Remove the filter by clicking ‘Sort & Filter’ then ‘Filter’ again.
Advanced Techniques

Using Excel Formulas

For a more dynamic approach, Excel formulas can help identify and remove blank rows:
- Helper Column Method:
- Create a new column (e.g., Column A) and fill it with a formula to check for blank rows:
- Filter or sort based on this column to find all blank rows and delete them.
=IF(COUNTA(A1:Z1)=0,“Blank”,“”)
📌 Note: This formula checks for entirely empty rows from column A to Z. Adjust the range as per your spreadsheet’s layout.
VBA Macro for Bulk Operations

For repetitive tasks or when dealing with very large datasets, a VBA (Visual Basic for Applications) macro can automate the process:
- Open the VBA Editor by pressing Alt + F11.
- Create a new module by clicking ‘Insert’ > ‘Module’.
- Paste the following code:
Sub RemoveBlankRows() Dim ws As Worksheet Set ws = ActiveSheet Dim lastRow As Long Dim i As LongWith ws lastRow = .Cells(.Rows.Count, 1).End(xlUp).Row For i = lastRow To 1 Step -1 If Application.CountA(.Rows(i)) = 0 Then .Rows(i).Delete End If Next i End With
End Sub
📌 Note: Be cautious with macros; they can make permanent changes to your data. Always backup your sheet before running any macro.
Additional Tips for Excel Management

- Regular Cleaning: Make it a practice to clean your sheets regularly to avoid excessive blank rows accumulation.
- Data Validation: Use Excel’s data validation features to prevent users from leaving blank rows inadvertently.
- Documenting Changes: Keep a changelog or a history of edits to track data integrity.
Final Thoughts
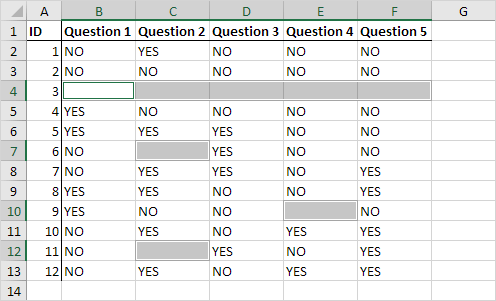
Maintaining a clean Excel sheet with no unnecessary blank rows not only makes data analysis more straightforward but also contributes to overall efficiency. Whether you choose to manually delete these rows, use filters, or automate the process with formulas and macros, the methods described here can help you manage your data effectively. Excel offers various tools and features that, when combined, provide robust solutions for keeping your data well-organized.
What if I accidentally delete data while removing blank rows?

+
Always backup your Excel file before attempting to remove blank rows. This allows you to revert to an earlier version if you delete data by mistake. Also, using methods like filters or macros can be less prone to errors if properly set up.
Can I remove blank rows from a specific range instead of the entire sheet?
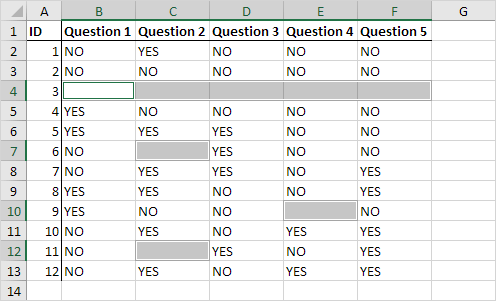
+
Yes, you can apply these methods to specific ranges. For example, when using the filter or formulas, select only the range you want to work with, and the operations will be confined to that area.
Is there a way to prevent blank rows from appearing in the first place?

+
Excel offers data validation rules to control input. Setting up rules that require data in cells or using templates can help minimize blank rows from the start.



