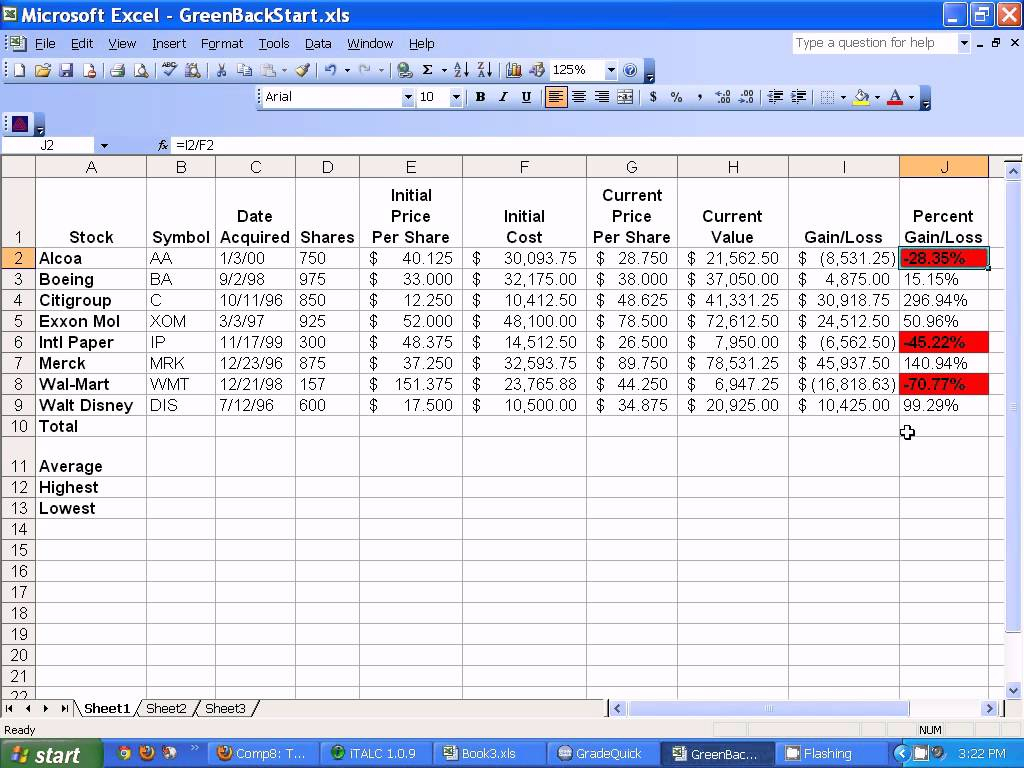Combine All Excel Tabs Easily: The Ultimate Guide
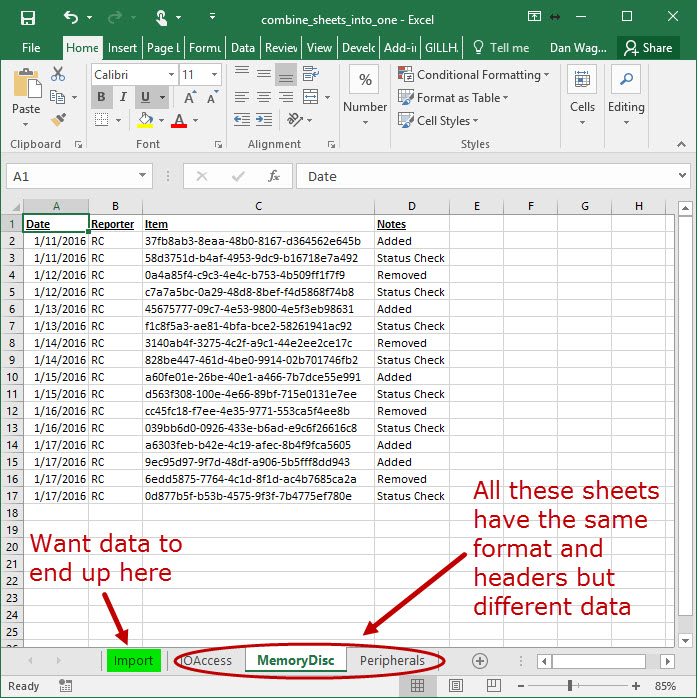
Learning how to combine Excel tabs can dramatically improve your workflow and efficiency, particularly when managing large datasets spread across multiple sheets. In this guide, we'll explore various methods to merge Excel tabs or combine multiple Excel files into one cohesive document, ensuring your data is organized, accessible, and easily manageable.
Why Combine Excel Tabs?
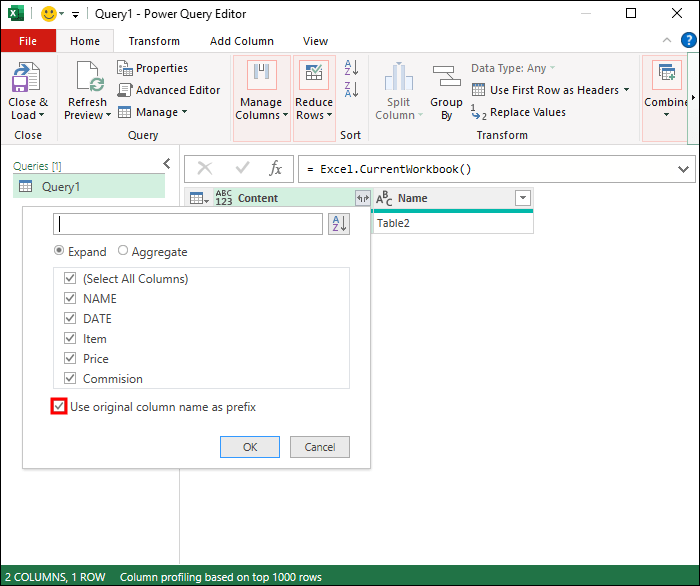
Before we dive into the methods, let’s understand why consolidating Excel tabs is beneficial:
- Data Consolidation: When dealing with datasets distributed across several tabs or files, merging them can provide a comprehensive view of the data for analysis.
- Efficiency: It reduces the time needed to navigate through multiple tabs or files, making updates, changes, or analysis more efficient.
- Analysis and Reporting: A single sheet can streamline the process of data analysis and reporting by centralizing all data.
- Data Consistency: Merging tabs helps maintain data integrity across your workbook by ensuring updates are reflected everywhere.
Methods to Combine Excel Tabs

Here are several approaches you can use to combine Excel tabs:
1. Manual Copy and Paste

This is the simplest, yet most time-consuming method:
- Open the source workbook where you want to combine tabs.
- Select all data from the tab you want to merge into your main tab, right-click, and choose ‘Copy’.
- Navigate to the destination tab, right-click where you want to paste the data, and select ‘Paste Special’ to choose how you want to merge the data (values, formatting, etc.).
- Repeat for each tab or file you wish to combine.
2. Using Excel Power Query
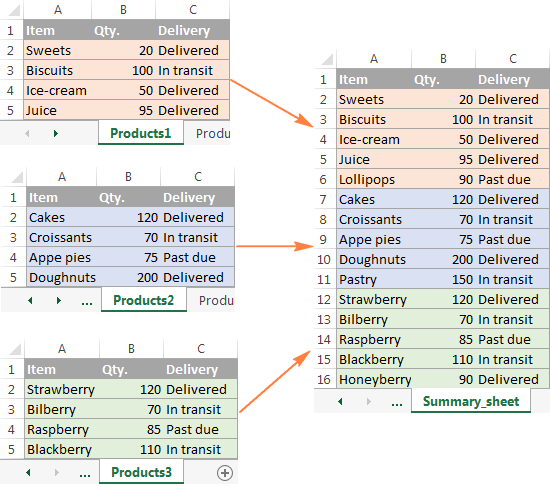
Excel Power Query provides a more automated approach:
- Go to the ‘Data’ tab and click ‘New Query’ > ‘From Other Sources’ > ‘From Excel Workbook’.
- Select the workbook with the tabs you want to combine.
- In the Navigator window, you can select multiple tabs to merge by holding Ctrl or Shift key while selecting.
- Click ‘Load’ to combine the selected tabs into one query table.
- Right-click on the query table in the Power Query Editor, choose ‘Merge’, and then use ‘Append Queries’ to combine them.
3. VBA Script for Automation

If you’re comfortable with coding, VBA (Visual Basic for Applications) offers a powerful way to automate the process:
- Press Alt + F11 to open the VBA editor.
- Insert a new module and enter the following script:
Sub CombineTabs() Dim WS As Worksheet, Sheet As Worksheet Dim WSList As Sheets Dim NextRow As LongApplication.ScreenUpdating = False Set WS = Sheets.Add WS.Name = "CombinedData" For Each Sheet In Sheets If Sheet.Name <> WS.Name Then NextRow = WS.Cells(Rows.Count, 1).End(xlUp).Row + 1 Sheet.UsedRange.Copy WS.Cells(NextRow, 1) End If Next Application.CutCopyMode = False Application.ScreenUpdating = True
End Sub
- Run the macro to automatically combine all tabs into a new sheet named “CombinedData”.
⚠️ Note: When using VBA, ensure macro settings are enabled in Excel (File > Options > Trust Center > Trust Center Settings > Macro Settings).
4. Using the Consolidate Function
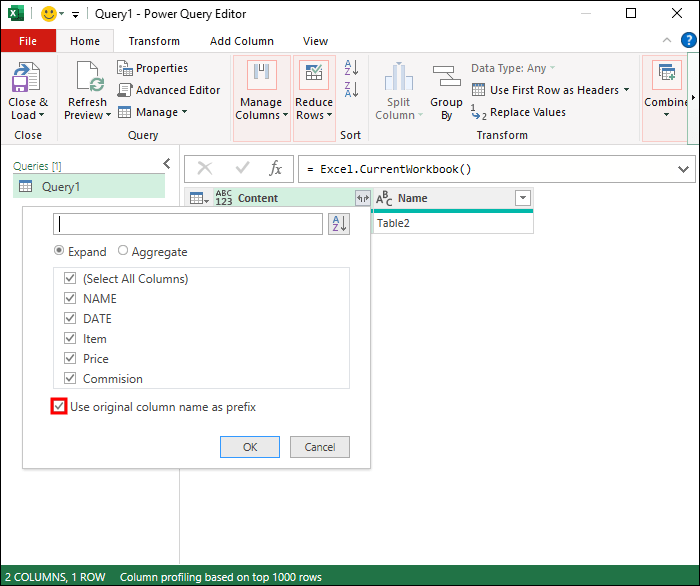
If you’re dealing with data that needs to be summarized or added together, use Excel’s ‘Consolidate’ feature:
- Go to the Data tab and click on ‘Consolidate’.
- Choose the function (Sum, Average, etc.) to apply to the data.
- Click on the range selector and select the data from each tab you want to merge.
- Repeat for each tab or file, and Excel will consolidate the data based on your chosen function.
Tips for Efficient Tab Merging

Here are some practical tips to make your tab merging experience smoother:
- Plan Your Data: Before merging, plan out how you want your data to be organized to avoid redundancy or confusion.
- Use Named Ranges: Named ranges can simplify data selection when using Power Query or Consolidation.
- Maintain Data Structure: Ensure that the data across tabs shares a similar structure for a seamless merge.
- Backup Data: Always keep a backup of your original files before attempting any merges.
- Use Excel Functions: Sometimes, functions like VLOOKUP or INDEX-MATCH can be used to reference data from different tabs without merging them permanently.
By following this guide, you've learned multiple ways to combine Excel tabs or merge Excel tabs efficiently. Whether you choose manual methods, utilize Power Query for automation, or dive into VBA scripting, you now have the tools to handle large, distributed datasets with ease. Remember to consider your specific data needs and workflow when choosing the method that suits you best. Combining tabs not only helps in managing data but also enhances your productivity by providing a centralized view of your data for analysis or reporting purposes.
What is the best method to combine Excel tabs?

+
The best method depends on your specific needs. If you need a quick, temporary solution, manual copy and paste might suffice. For a more automated and repeatable process, Power Query or VBA scripting would be more suitable.
Can I merge tabs from different Excel files?

+
Yes, you can merge tabs from different Excel files using Power Query or by creating a VBA script that opens different files and combines their data.
How do I deal with duplicate headers when merging Excel tabs?

+
When merging tabs, ensure you manage headers appropriately. You might choose to keep only one set of headers or use a VBA script to automatically handle duplicate headers by renaming or skipping them.