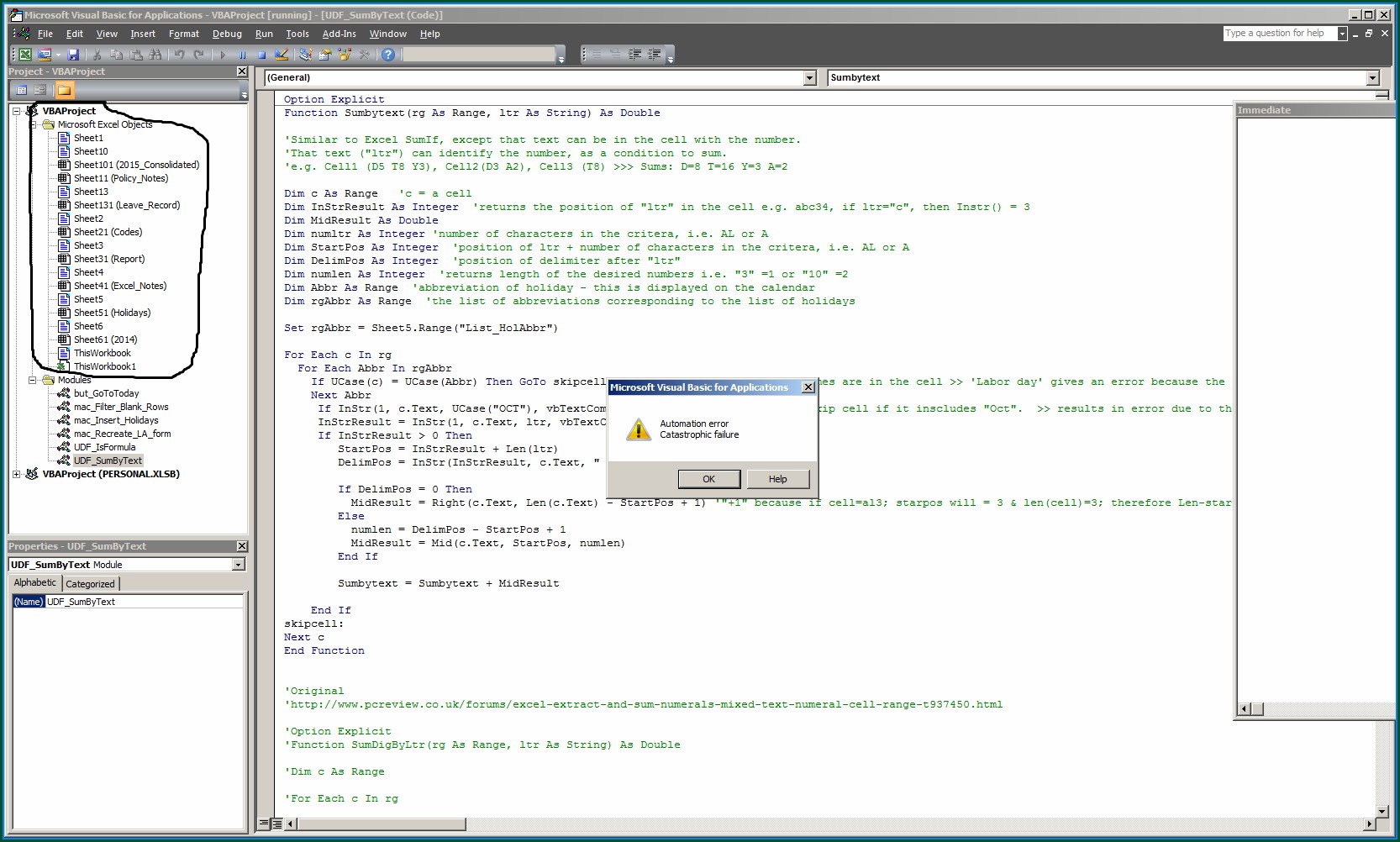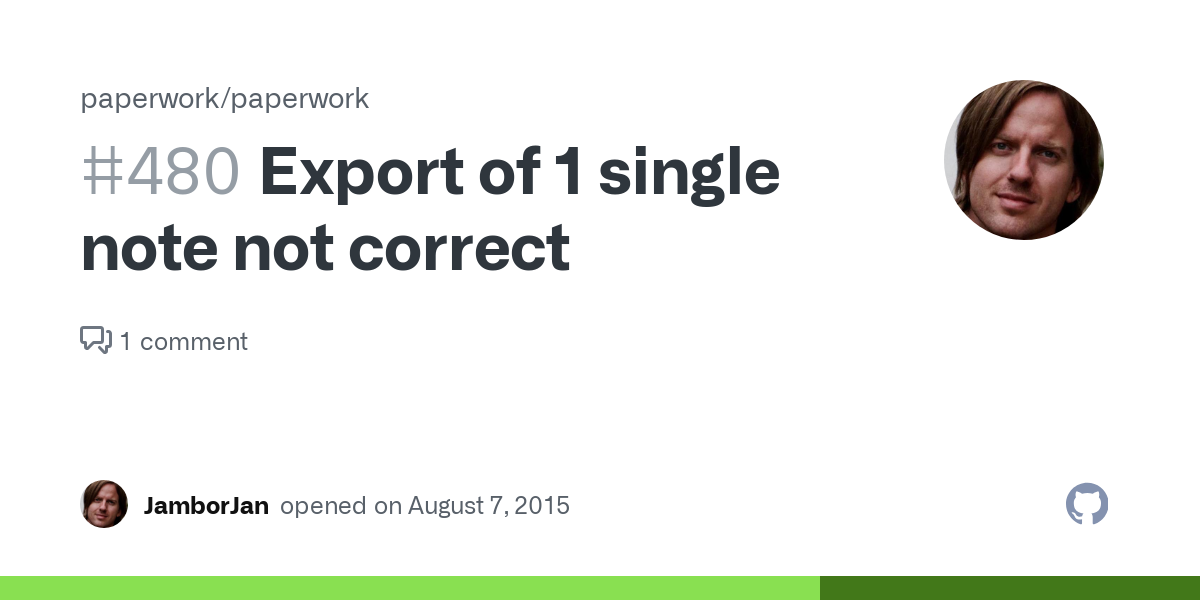Unhide Sheet Tabs in Excel: Quick Guide
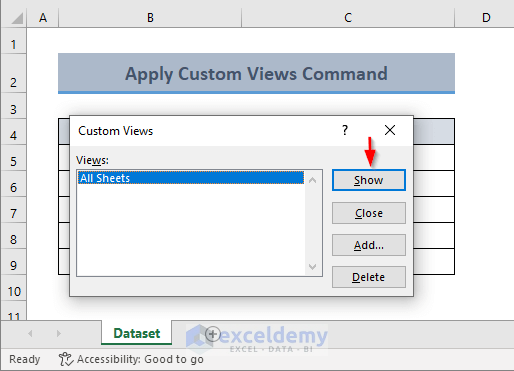
In the dynamic world of spreadsheets, Microsoft Excel remains a titan, adored for its versatility in handling vast arrays of data. Yet, for many users, navigating its complexities can be challenging, especially when some features like unhidden sheets are not immediately apparent. This guide aims to demystify the process of unhide sheet tabs in Excel, offering a clear path for users to reveal hidden sheets effortlessly.
Understanding Hidden Sheets in Excel

Before delving into the mechanics of unhide sheet tabs in Excel, it's crucial to understand why sheets might be hidden. Sheets are often concealed for various reasons:
- Data Protection: To safeguard sensitive information from accidental edits or views.
- Streamlining Work: To focus on relevant data, minimizing distractions from unrelated sheets.
- Layout and Presentation: For aesthetic or presentation purposes, to keep the workbook neat and organized.
Steps to Unhide Sheet Tabs in Excel

1. Using the Ribbon

The most straightforward way to unhide a sheet is through the Excel Ribbon:
- Navigate to the ‘Home’ tab in the Ribbon.
- On the right side, locate the ‘Cells’ group, and within this, click on ‘Format.’
- Under ‘Visibility’, choose ‘Hide & Unhide’, then select ‘Unhide Sheet.’ A dialog box will appear, listing all hidden sheets.
- Select the sheet you wish to reveal and click ‘OK.’
2. Via the Contextual Menu

If you prefer using your mouse, the contextual menu provides a convenient alternative:
- Right-click on any visible sheet tab at the bottom of the workbook.
- From the dropdown menu, select ‘Unhide.’
- Again, a dialog box will open, allowing you to select the sheet to unhide.
3. Using VBA for Advanced Users

For those who are familiar with VBA (Visual Basic for Applications), you can automate the process:
- Press Alt + F11 to open the VBA editor.
- Navigate to ‘ThisWorkbook’ in the left pane, and enter the following code in the code window:
Sub UnhideAllSheets()
Dim ws As Worksheet
For Each ws In ThisWorkbook.Worksheets
ws.Visible = xlSheetVisible
Next ws
End Sub
- Save and close the VBA editor. Run the macro using Alt + F8, then choose 'UnhideAllSheets' and press 'Run.'
🌟 Note: Running VBA code requires enabling macros, which poses security risks. Always ensure you trust the source of any VBA code before running it.
Common Issues and Troubleshooting

Unhide sheet tabs in Excel can sometimes lead to unexpected issues. Here’s how to tackle common problems:
- VHBA Password Protection: If the workbook is password-protected, you’ll need the password to unhide sheets. Attempting to unhide without it will result in an error.
- Sheets Hided Programmatically: Sometimes, sheets are hidden via VBA, which might not be visible in the standard ‘Unhide’ menu. Use the VBA method or review the code that hid the sheets.
- Worksheet Visibility Issues: In rare cases, sheets might be hidden with a ‘Very Hidden’ attribute. Use VBA to reveal these sheets.
Unhide sheet tabs in Excel is not just a task; it's a skill that enhances efficiency in data management and analysis. By understanding how to manage hidden sheets, users can protect sensitive information, maintain clean and focused workbooks, and ensure that all necessary data is accessible when needed. Whether you use the Ribbon, the contextual menu, or delve into VBA, the process becomes simpler once you've mastered these techniques. Remember, the power of Excel lies not just in its ability to handle data, but in allowing users to manipulate their workspace for optimal productivity.
Why would I hide sheets in Excel?

+
Hiding sheets in Excel can protect sensitive data, keep your workbook organized, and focus users’ attention on relevant information. Hidden sheets can be used for calculations or data storage that do not need to be viewed regularly.
Can I unhide multiple sheets at once?

+
While Excel’s UI doesn’t directly support unhide multiple sheets in one go, using VBA provides a workaround. The VBA code example given above will unhide all hidden sheets in the workbook simultaneously.
What if my sheets are password-protected?

+
If sheets are password-protected, you’ll need the password to unhide them. Without the password, unhide is not possible unless you are the creator or have the password. VBA methods can bypass some forms of protection, but this requires careful consideration due to security implications.