5 Ways to Format Excel Sheets for PDFs

When it comes to presenting data in a professional and readable format, converting your Excel spreadsheets into PDFs can be an invaluable tool. Whether for a business report, academic project, or personal records, a PDF offers a universally accessible, uneditable, and visually pleasing document that preserves the layout of your Excel data. Here are five detailed methods to format your Excel sheets specifically for PDF conversion, ensuring your data looks as good on paper as it does on screen.
1. Use PDF Optimized Layout

Before converting your Excel worksheet to PDF, consider how the document will appear when it’s static:
- Set Page Breaks: Excel allows you to manually set page breaks to ensure that your data fits nicely on each page. You can access this feature from the Page Layout tab. Click Breaks and then Insert Page Break.
- Scale to Fit: If your data is too wide or too long, use the Scale to Fit options to shrink or expand your data to fit a single page. You can adjust the scale to fit to width or height, or even to a specific percentage.
📝 Note: Remember to adjust the margins for printing to ensure your data isn’t cut off on the edges.
2. Optimize Data Formatting

The visual appearance of your data in Excel translates directly to the PDF:
- Text Wrapping: For cells with lengthy text, use text wrapping to ensure words don’t spill into adjacent cells. Access this from the Alignment settings within the Home tab.
- Conditional Formatting: Use conditional formatting to highlight key information or to automatically format cells based on their values, ensuring your PDF visually communicates important insights.
By applying these formatting techniques, your PDF will present your data in a way that is immediately understandable to your audience.
3. Utilize Headers and Footers

Headers and footers are crucial for providing context in a PDF document:
- Headers: Include titles, page numbers, or company logos in the header. You can customize headers by going to the Insert tab, selecting Header & Footer, and then choosing your settings.
- Footers: Use footers for things like dates, document references, or repeat key headers for long reports. This feature can be accessed in the same way as headers.
This not only adds professionalism to your document but also aids in navigation, especially in multi-page PDFs.
4. Consistent Table Styling

Ensure your data tables are formatted uniformly for a polished look:
- Table Styles: Excel’s built-in table styles provide a quick way to format your data uniformly. Go to the Home tab, click Format as Table, and choose a style that complements your PDF’s theme.
- Column and Row Formatting: Alternating row colors, using bold for headers, or even using banded columns can greatly improve readability in a PDF.
5. Review and Print Preview

Before you finalize your PDF, preview your Excel worksheet as if it were being printed:
- Print Preview: Always view your document in print layout by accessing the File tab, choosing Print, and reviewing how the document will look when printed or saved as a PDF. Look for any misplaced data, overlapping text, or alignment issues.
- Adjust as Necessary: Make adjustments based on what you see in the print preview, ensuring everything looks exactly how you want it in the PDF.
By following these five formatting tips, your Excel sheets will seamlessly translate into professional, easily readable PDFs. Each method focuses on both aesthetics and functionality, ensuring your data is not only accessible but also presented in a visually appealing manner. Converting your Excel data into PDFs can be straightforward and effective, allowing you to share information with colleagues, clients, or the general public with confidence.
Why should I use PDF format for my Excel sheets?
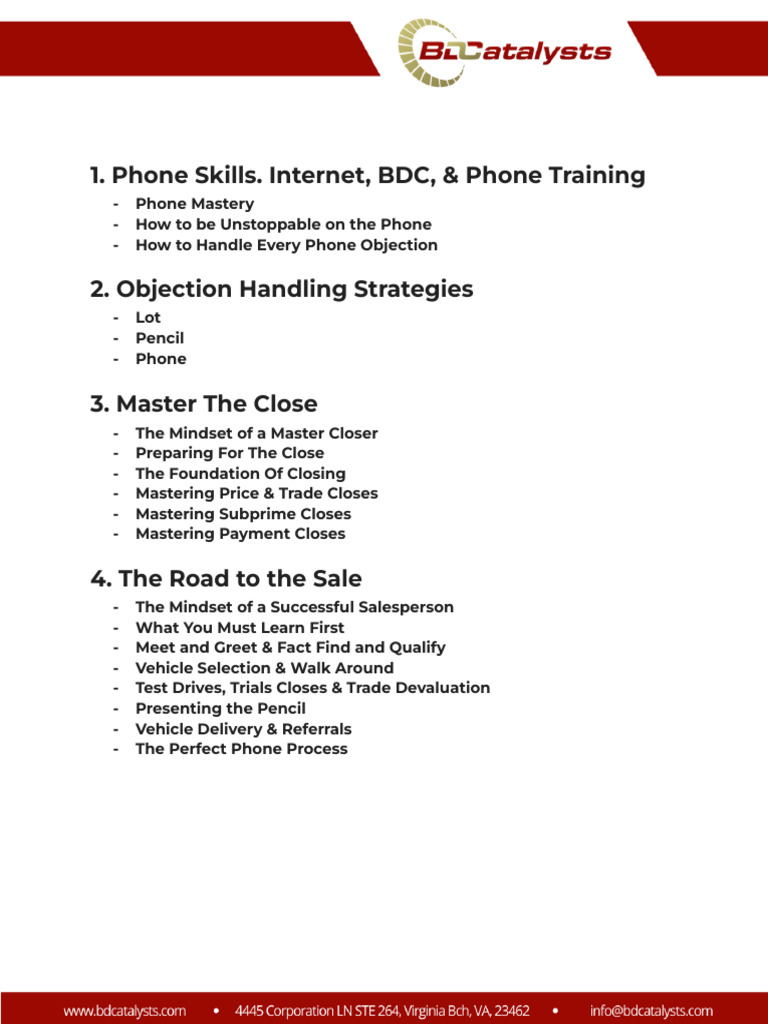
+
PDFs preserve the layout, formatting, and data integrity of your Excel spreadsheets, making them ideal for sharing documents where the format must remain consistent across different platforms.
Can I still edit a PDF if it was converted from Excel?

+
While PDFs can be edited, the editing process is not as straightforward as editing an Excel file. You’ll often need specialized software to modify the content. For simplicity and security, consider the PDF format as a final, uneditable presentation of your data.
What’s the difference between ‘Save As PDF’ and ‘Print to PDF’?

+
‘Save As PDF’ in Excel allows you to save the current view of your spreadsheet directly as a PDF file. ‘Print to PDF’ provides you with a print preview option before creating the PDF, which can be useful for final formatting and layout adjustments.



