Find Data Across Multiple Excel Sheets Easily

In today's data-driven world, efficiency in managing and analyzing data is paramount. Excel, being one of the most widely used tools for data management, offers a plethora of features to streamline tasks. Among these, the ability to find data across multiple Excel sheets stands out as a critical functionality for professionals who deal with complex datasets. This blog post will guide you through the process of effectively using Excel to search and find data across numerous sheets, enhancing your productivity and accuracy in data handling.
Understanding Excel’s Data Search Capabilities

Excel’s search capabilities extend beyond simple lookups within a single sheet. Here are some ways to understand and leverage these features:
- Use of Find and Replace: This feature allows searching for data across the entire workbook.
- VLOOKUP/HLOOKUP: While primarily used for searching in a single column or row, they can be adapted for multi-sheet operations with some creativity.
- Advanced Filters: Great for complex searches, allowing you to define criteria for filtering data across multiple sheets.
- Power Query: Excel’s Power Query tool offers robust search capabilities for data transformation and searching across multiple data sources.

Steps to Find Data Across Multiple Sheets

Here are detailed steps to search across multiple sheets in Excel:
Using Excel’s Built-in Find and Replace

The built-in ‘Find and Replace’ tool can be your first line of defense in searching across sheets:
- Press Ctrl+F to open the Find and Replace dialog box.
- Click on ‘Options’ to expand the search options.
- Check the ‘Within’ dropdown and select ‘Workbook’ to enable a search across all sheets.
- Enter the data you wish to find and click ‘Find Next’ or ‘Find All’.
⚠️ Note: The 'Find and Replace' feature will not modify data unless you use the 'Replace' function. Always ensure you've backed up your data before performing mass replacements.
Utilizing VLOOKUP and HLOOKUP for Multi-Sheet Data Search

While these functions are designed for single-column or row searches, they can be modified to work across multiple sheets:
- Indirect with Sheet Names: By using the INDIRECT function with sheet names dynamically, you can perform a search across sheets. Here is an example:
VLOOKUP with INDIRECT =VLOOKUP(Search_For, INDIRECT(“‘” & Sheet_name & “’!A1:B10”), 2, FALSE) 
- Naming Ranges: Define ranges across sheets and use them in your lookups.
Mastering Advanced Filters for Data Retrieval

Advanced Filters provide a powerful way to filter data according to complex criteria across multiple sheets:
- Create a criteria range in a separate sheet or section.
- Go to the ‘Data’ tab and choose ‘Advanced’ under the ‘Filter’ option.
- In the ‘List range’, select the range in your sheet with the data.
- Specify your ‘Criteria range’ and check ‘Unique records only’ if needed.
- Click ‘OK’ to apply the filter.
Leveraging Power Query for Deep Data Search

Power Query, part of Excel’s Power BI suite, offers advanced data manipulation:
- Import data from multiple sheets or even external sources.
- Use ‘Append Queries’ to combine data from different sheets.
- Apply filters, sort, and merge data as required.
- Refresh data to keep your queries up to date.
Creating Dynamic Search Tools with VBA

For complex searches or if you frequently search across multiple sheets, consider using VBA:
- Automate your search with VBA scripts to look for data in different sheets.
- Create custom functions or user forms for user input and display results.
To conclude, mastering the art of finding data across multiple Excel sheets can significantly enhance your data management capabilities. Whether you’re dealing with financial records, project management, or any other data-intensive task, these techniques help you:
- Reduce manual data searching, thereby increasing efficiency.
- Minimize errors that can arise from human intervention in large datasets.
- Make better use of Excel’s advanced features, turning it into a powerful database tool.
Can I search for partial matches across sheets with VLOOKUP?
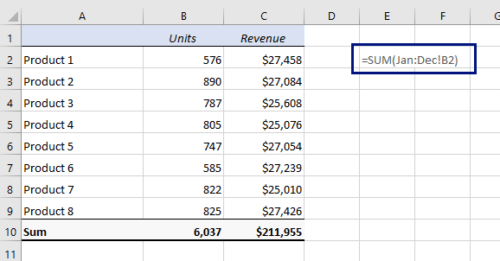
+
VLOOKUP does not support partial matches natively. However, by using wildcards (*) in your search string or employing helper columns with concatenated values, you can achieve partial matching.
What’s the best approach for frequent searches across sheets?

+
For frequent and complex searches, using Power Query or creating VBA scripts can be the most efficient approaches. They allow you to automate repetitive tasks and handle large datasets with ease.
How do I ensure my searches are up-to-date with new data?

+
Use Power Query with its refresh functionality, or incorporate VBA scripts that automatically update when new data is added or existing data changes.