Format Excel Sheets: 7 Rows Guide

The versatility of Microsoft Excel is unmatched in the world of spreadsheet applications. It's widely used for everything from simple lists to complex financial models, data analysis, and project management. One of the basic yet critical skills every Excel user must master is formatting sheets. In this comprehensive guide, we'll explore how to effectively format Excel sheets using a 7 rows guide, enhancing both readability and functionality.
Understanding Excel's Grid System


Excel's layout is based on a grid where rows are labeled with numbers and columns with letters. Here's what you need to know:
- Each worksheet contains 1,048,576 rows and 16,384 columns, providing vast space for data.
- The first row is always row 1, and the first column is always column A.
Step-by-Step Guide to Formatting Excel Sheets

1. Adjusting Row Height

The default row height might not always suit your needs. Here's how to change it:
- Click on the row number to select the entire row. For multiple rows, hold the Shift key while clicking the row numbers.
- Right-click and choose "Row Height."
- Enter the desired height or use the auto-fit feature to automatically adjust to cell content.
🔍 Note: Row height adjustment is essential for readability, especially when cells contain multiple lines of text or merged cells.
2. Column Width Management

Similarly, column widths need adjustment:
- Select the column(s) by clicking on the column letter(s).
- Right-click and select "Column Width."
- Input the width or use auto-fit to automatically size columns to fit the data.
3. Merging and Centering Cells

Merging cells can make headers more appealing:
- Select the cells you want to merge.
- Go to the Home tab, find Merge & Center, and select the appropriate option.
4. Applying Cell Styles
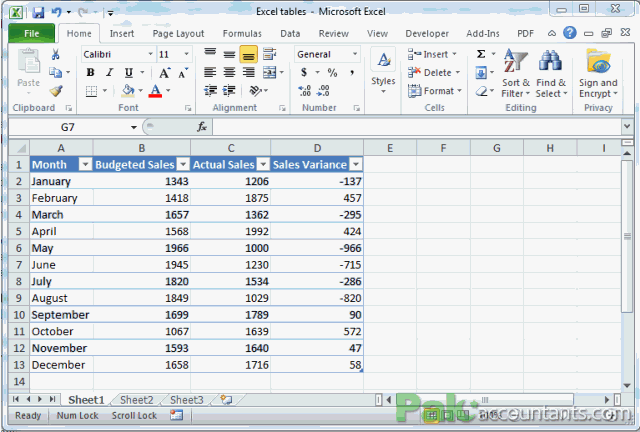
Excel provides a variety of built-in styles:
- Select your cells or table.
- From the Home tab, choose Cell Styles, and pick a style that matches your data's purpose.
⚠️ Note: Overuse of styles can clutter your worksheet. Use them sparingly for clarity.
5. Conditional Formatting

Use this feature to visually analyze your data:
- Select the range of cells you want to format.
- From the Home tab, click Conditional Formatting, and choose rules to highlight specific data points.
6. Inserting Tables and Charts

Tables and charts bring structure and visualization to your data:
- For tables, select your data range, then under Insert tab, choose Table.
- For charts, select your data, go to the Insert tab, and select the chart type that suits your analysis.
| Tool | Usage |
|---|---|
| Table | Organize data in an interactive manner, apply filters, and sort with ease. |
| Chart | Visualize trends, patterns, or relationships within your dataset. |

7. Data Validation

Control data entry with data validation rules:
- Select the cells where you want to apply validation.
- Go to the Data tab, select Data Validation, and set your rules.
In summary, formatting Excel sheets not only makes your data more visually appealing but also enhances its usability. By adjusting row heights, managing column widths, using styles, and implementing tools like conditional formatting, tables, and data validation, you can transform raw data into a well-organized, easily interpretable information source. Remember, the key is to apply these formatting techniques judiciously to ensure your spreadsheet remains functional and not just decorative.
What is the difference between merging and centering cells?

+
Merging cells combines multiple cells into one large cell, which is useful for creating header rows. Centering the text within a cell, or within merged cells, aligns the text content centrally, enhancing visual appeal but does not change the structure of the cells themselves.
How can conditional formatting improve data analysis?

+
Conditional formatting allows you to visually distinguish data based on specific rules or criteria, making it easier to identify trends, outliers, or important data points at a glance, thus streamlining the analysis process.
Is there a limit to how much data I can format in Excel?

+
Yes, Excel has limitations based on the version you are using. For example, Excel 2016 and later versions have a maximum of 1,048,576 rows and 16,384 columns per worksheet. Formatting and data size can also impact performance, so large datasets might need optimized handling.
Why is using tables recommended in Excel?
+Tables in Excel offer several advantages including easier data management, automatic formatting, filter options, and the ability to reference table data with structured references, which can make formula writing more intuitive.



