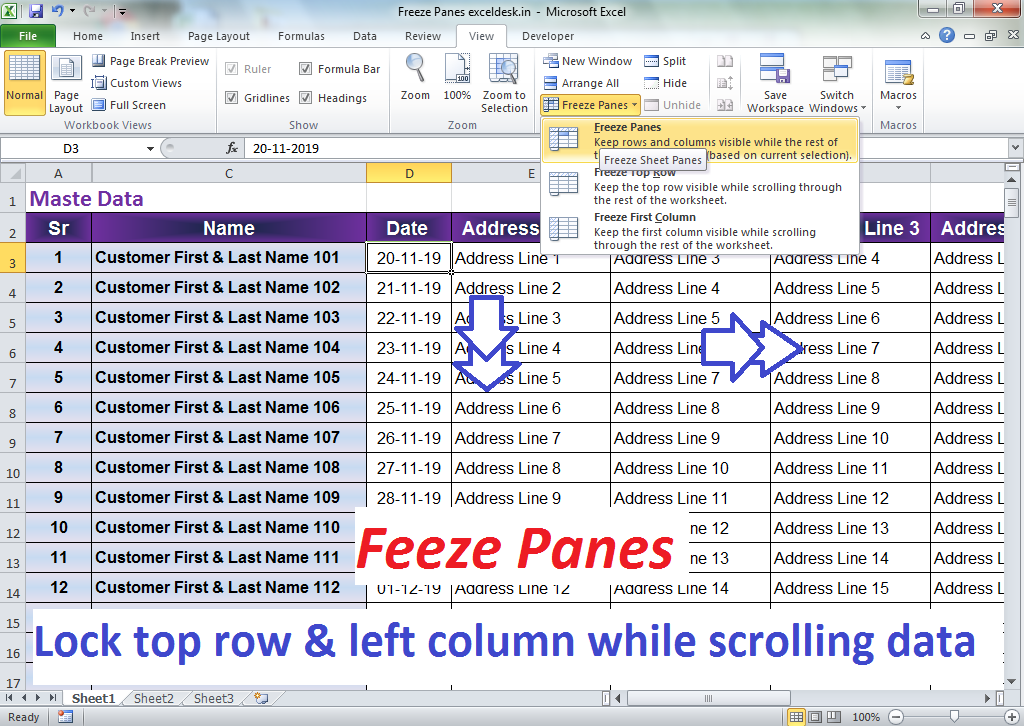Mastering Percentage Calculations in Excel Easily

Calculating percentages is a fundamental skill for anyone working with data, whether it's in finance, sales, education, or any other field where numbers tell a story. Excel, Microsoft's powerful spreadsheet software, offers a range of tools to perform these calculations effortlessly. This blog post will guide you through various methods to master percentage calculations in Excel, ensuring you can work efficiently and accurately with your data.
Basic Percentage Calculations

Before diving into more complex scenarios, let's start with the basics of calculating percentages in Excel:
- Finding a Percentage of a Number: To calculate a percentage of a number, use the formula
=Number * (Percentage / 100). For example, to find 20% of 150, you would type=150 * (20 / 100), which gives you 30.

- Converting a Number into a Percentage: If you have a number and want to express it as a percentage, simply multiply by 100. For instance, if a cell contains the value 0.35, you can convert it to a percentage by using
=0.35 * 100or by formatting the cell as a percentage.
✅ Note: Remember to format cells as percentages when displaying these results to ensure clarity in your spreadsheets.
Advanced Percentage Calculations

Now, let's look at some more advanced techniques for dealing with percentages:
- Calculating the Percentage Increase or Decrease: To determine how much a value has changed as a percentage, you can use the formula
=((New Value - Original Value) / Original Value) * 100. For instance, if last year's sales were 50,000 and this year's sales are 60,000, the percentage increase would be=((60000 - 50000) / 50000) * 100, yielding a 20% increase. - Percentage of Total: This is commonly used to find out what part of the whole something constitutes. Here's how:
- Sum up your total (e.g., total sales for a year).
- Divide the part you're interested in by the total and multiply by 100. If you sold 2,000 units of a product out of a total of 10,000 units, the formula would be
=(2000 / 10000) * 100, which equals 20%.
Using Formulas for Percentage Calculations

Excel's formula capabilities extend far beyond basic arithmetic operations when it comes to percentages:
- PercentRank: The `PERCENTRANK` function helps to understand the rank of a value in a dataset relative to its peers. You can use
=PERCENTRANK(array, x, [significance])where `array` is your data range, `x` is the value you're interested in, and `significance` is optional for decimal places. - Percentile: With the `PERCENTILE` function, you can find the k-th percentile of a data set. It's useful for analyzing the distribution of data. For example,
=PERCENTILE(array, k)where `array` is your dataset, and `k` is the percentile value.
These functions can significantly enhance your ability to analyze and present data in meaningful ways.
Visualizing Percentages in Excel

Once you've calculated your percentages, Excel offers various ways to present this information visually:
- Charts:
- Pie Charts - Ideal for showing how parts contribute to a whole.
- Bar/Column Charts - Perfect for comparing the percentage of different items or categories.
- Data Bars: These are conditional formatting features in Excel that can visually represent the magnitude of numbers directly in cells, giving an immediate sense of scale.
📊 Note: To effectively visualize percentage changes over time, consider using line or area charts for more dynamic insights.
To wrap up this comprehensive guide on mastering percentage calculations in Excel, it's crucial to recognize the versatility and power of Excel in handling percentage-based data. From basic to advanced calculations, using the right formulas, and then visualizing your data, Excel provides a robust toolkit for anyone dealing with numbers. Understanding these methods not only helps in managing data efficiently but also in presenting it in a manner that's clear and compelling. Whether you're a student, an accountant, a data analyst, or simply someone who needs to make sense of figures, Excel's percentage calculations are indispensable tools in your data analysis arsenal.
Can I use Excel to find percentage changes over multiple time periods?

+
Yes, Excel can compute percentage changes over several time periods. You can use cumulative calculations or reference previous cells to determine percentage changes month-over-month, year-over-year, or any other time frame.
How do I make my percentages automatically update when source data changes?

+
Once your formulas are set up, any change in the source data will automatically recalculate your percentages as long as the formulas reference those cells. Ensure that you’re using absolute references ($) when necessary to lock cell references for dynamic updating.
What’s the best way to format cells to show percentages?

+
Use the ‘Percentage’ format from the ‘Number’ tab in Excel’s format cells dialogue box. You can also use the shortcut ‘Ctrl + Shift + %’ to quickly apply percentage formatting.