5 Ways to Unprotect an Excel Sheet Instantly

The use of Microsoft Excel is prevalent in various fields for its robust data management and analysis capabilities. However, users often find themselves needing to bypass certain security measures like protection on Excel sheets for various reasons. Whether it's forgotten passwords, needing to edit shared documents, or accessing pre-set configurations, unprotecting an Excel sheet can be essential. Here are five effective methods to unprotect an Excel sheet instantly:
Method 1: Use the Default Password

Excel has a default password that sometimes works when sheets are protected without changing the password:
- Open the Excel file.
- Click on the protected sheet.
- Try to unprotect the sheet by selecting ‘Unprotect Sheet’ from the ‘Review’ tab.
- If prompted for a password, type
velvetundergroundorpassword.
Method 2: Online Tools for Unprotection

There are several online tools available designed specifically to unprotect Excel sheets:
- Go to an online Excel sheet unprotector tool like excelpasswordrecovery.org.
- Upload the protected Excel file or copy the sheet content into their interface.
- Click the unprotect or unlock button.
- Download the unprotected file or copy the unprotected content back into your Excel sheet.
🔑 Note: Be cautious when using online tools as they might access your sensitive data. Ensure you use tools from reputable websites.
Method 3: VBA Script to Unprotect

VBA (Visual Basic for Applications) scripting can bypass sheet protection:
- Open Excel and press ALT + F11 to open the VBA editor.
- Go to ‘Insert’ > ‘Module’ to insert a new module.
- Paste this script:
- Run the script by pressing F5. The script will attempt to crack the password.
Sub UnprotectSheet() Dim i As Integer, j As Integer, k As Integer Dim l As Integer, m As Integer, n As Integer Dim i1 As Integer, i2 As Integer, i3 As Integer Dim i4 As Integer, i5 As Integer, i6 As IntegerOn Error Resume Next For i = 65 To 66: For j = 65 To 66: For k = 65 To 66 For l = 32 To 126: For m = 32 To 126: For i1 = 32 To 126 For i2 = 32 To 126: For i3 = 32 To 126: For i4 = 32 To 126 For i5 = 32 To 126: For i6 = 32 To 126: For n = 32 To 126 ActiveSheet.Unprotect Chr(i) & Chr(j) & Chr(k) & Chr(l) & Chr(m) & Chr(i1) & Chr(i2) & Chr(i3) & Chr(i4) & Chr(i5) & Chr(i6) & Chr(n) If ActiveSheet.ProtectContents = False Then MsgBox “One usable password is ” & Chr(i) & Chr(j) & Chr(k) & Chr(l) & Chr(m) & Chr(i1) & Chr(i2) & Chr(i3) & Chr(i4) & Chr(i5) & Chr(i6) & Chr(n) Exit Sub End If Next: Next: Next: Next: Next: Next Next: Next: Next: Next: Next: Next End Sub
🔎 Note: This script can take time depending on password complexity and the processing speed of your computer.
Method 4: Use Special Software

There are specialized software options like Excel Password Recovery or Passper for Excel that can remove or recover sheet protection passwords:
- Excel Password Recovery: Supports multiple versions of Excel and provides instant recovery for both files and sheets.
- Passper for Excel: Can instantly remove or reset Excel sheet passwords without damaging the file.
Method 5: Modify the File Extension
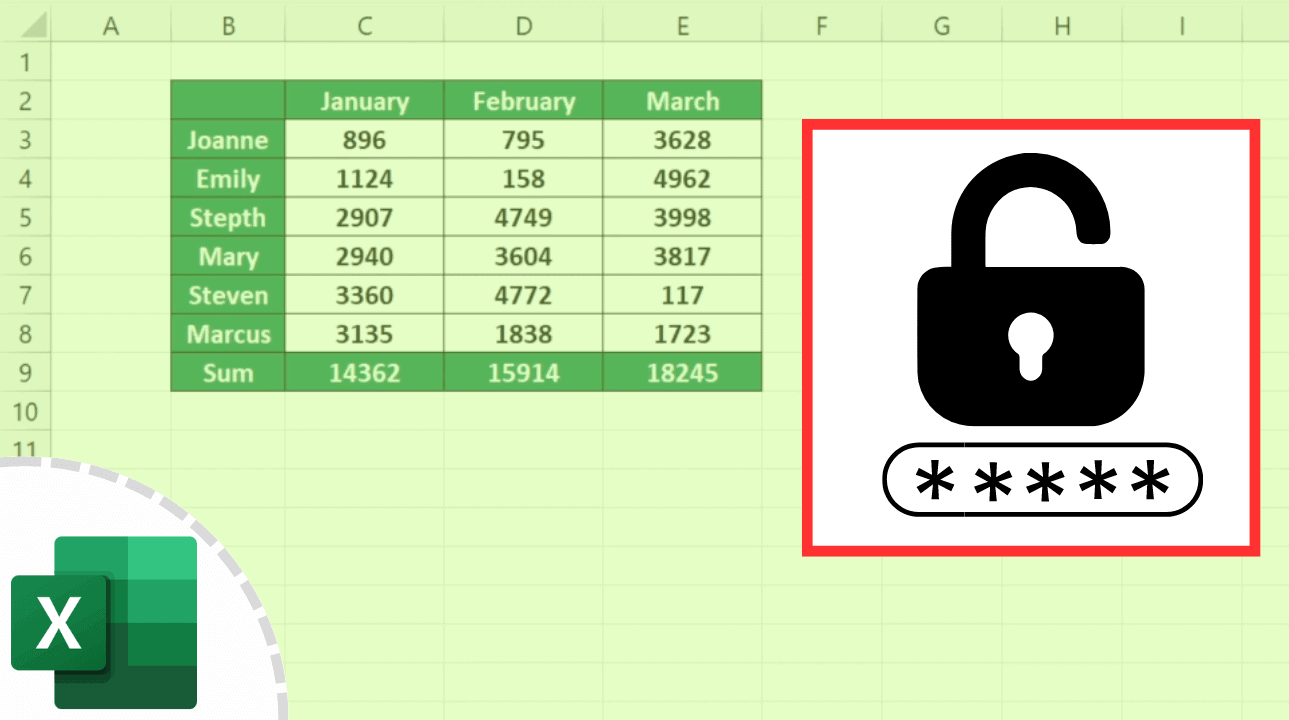
This method involves changing the file extension to access the XML content:
- Rename the Excel file extension from .xlsx to .zip.
- Extract the ZIP file.
- Navigate to …\xl\worksheets</em> and find the file sheet1.xml.
- Open sheet1.xml with a text editor and find the
<sheetProtection>element. - Delete or comment out this element to remove sheet protection.
- Save the XML file and re-zip the folder.
- Change the file extension back to .xlsx.
🔒 Note: Changing the file extension can potentially corrupt your Excel file if not done correctly.
In summary, unprotecting an Excel sheet can be done through multiple methods, each with its own set of benefits and considerations. From using default passwords to leveraging online tools, VBA scripts, specialized software, or even directly modifying the file structure, you have several options at your disposal. Remember to use these methods responsibly and with the necessary permissions when working with protected documents to avoid any legal or ethical breaches.
Is it safe to use online tools to unprotect Excel sheets?

+
While online tools can be effective, they carry risks regarding data privacy. Ensure you choose tools from trusted and reputable sources to minimize these risks.
Can using VBA scripts damage my Excel file?

+
When used correctly, VBA scripts are safe. However, they can potentially lock or damage files if there are errors in the script or if they run into unexpected data issues.
What happens if I forget the password to a protected Excel sheet?

+
If you forget the password, the methods discussed here like using online tools or VBA scripts can help you recover or remove the password. However, if all else fails, you might have to recreate the sheet or recover from backups if available.
Are there legal considerations when unprotecting Excel sheets?

+
Yes, there are legal implications. Unprotecting sheets without permission, especially if they contain proprietary or sensitive information, can lead to legal issues. Always ensure you have the necessary authorization.



