How to Protect Multiple Excel Sheets Simultaneously

Excel, being one of the most widely used tools for data management, often necessitates protection of its data from unauthorized access or accidental changes. While securing a single sheet might be straightforward, safeguarding multiple sheets at once can seem daunting, especially when dealing with large datasets or workbooks with numerous sheets. Here, we'll explore practical steps to protect multiple Excel sheets simultaneously, ensuring your data remains safe and secure.
Understanding Excel Sheet Protection

Excel provides a feature to protect sheets, which means you can restrict other users from:
- Making changes to the structure or content of the sheet.
- Adding or deleting columns and rows.
- Modifying specific cells or ranges.
Before You Start

Before you proceed with protecting multiple sheets:
- Backup your workbook. Protection can be reversed, but it's always good practice to have a backup.
- Decide what kind of protection you need - is it just cell content, or do you also need to restrict adding/deleting sheets?
Steps to Protect Multiple Excel Sheets

Using Excel’s Built-In Options

Follow these steps to protect multiple sheets at once:
1. Select Multiple Sheets
First, you need to select the sheets you wish to protect:
- Click on the first sheet tab.
- Hold down the Ctrl key and click on the other sheet tabs you want to protect.
- Right-click on one of the selected tabs and choose “Select All Sheets” to apply the protection to all sheets in the workbook.
2. Protect the Sheets
With your sheets selected:
- Go to the “Review” tab on the ribbon.
- Click on “Protect Sheet”.
- In the “Protect Sheet” dialog box, choose what you want to allow users to do. Here are some common settings:
- Allow selecting locked cells.
- Allow selecting unlocked cells.
- Specify if you want users to sort or use autofilter.
- Enter a password if you wish to further secure the sheets.
- Click “OK” to apply protection.
3. Unprotecting Sheets
To unprotect sheets later:
- Select the sheets to unprotect.
- Go to the “Review” tab, click on “Unprotect Sheet”.
- If a password was used, enter it to proceed.
Using VBA for Advanced Protection

For a more sophisticated approach, you can use VBA (Visual Basic for Applications) to automate the protection process. Here’s how:
Sub ProtectAllSheets() Dim ws As Worksheet Dim password As String password = InputBox(“Enter Password for sheet protection:”, “Sheet Protection”)For Each ws In ThisWorkbook.Worksheets ws.Protect Password:=password, DrawingObjects:=True, Contents:=True, Scenarios:=True Next ws MsgBox "All sheets have been protected!"
End Sub
This script does the following:
- Prompts for a password to use for all sheets.
- Protects each sheet in the workbook with that password.
- Notifies you when the operation is complete.
🔑 Note: Remember to back up your workbook before running any VBA scripts, as they can make changes that might not be easily reversible.
Using Excel Add-ins

There are also third-party add-ins available that can simplify the process of protecting multiple sheets. These add-ins often provide interfaces for bulk operations, making it easy to protect or unprotect sheets without needing to write VBA code.
Protecting Workbooks vs. Protecting Sheets

While we focus on sheet protection, it’s worth mentioning workbook protection:
- Workbook Protection: Prevents users from adding, moving, deleting, hiding, or unhiding sheets. This is useful when the structure of your workbook needs to remain unchanged.
- Sheet Protection: Limits what users can do within individual sheets, like editing, deleting, or inserting cells, but does not affect the workbook structure.
Combining both can give you comprehensive control over your Excel data.
Additional Security Measures

Beyond sheet and workbook protection, consider:
- Password protect the entire Excel file.
- Encrypt the file for added security.
- Restrict access through file permissions if shared on a network or cloud.
🔐 Note: While these methods can provide significant security, they're not foolproof. Always combine these with other security practices like regular backups and monitoring for any unauthorized changes.
To sum up, securing your Excel workbook's data is crucial for maintaining data integrity, especially when working with multiple sheets. We've explored multiple ways to protect your sheets simultaneously, from Excel's own tools to VBA scripts and third-party add-ins. By following these steps, you can control how users interact with your data, ensuring your work remains accurate and secure. Integrating these techniques with good data management practices will give you a robust framework for data protection in Excel.
What if I forget the password used to protect my sheets?

+
There’s no official method provided by Microsoft to recover a forgotten password for sheet protection in Excel. You might need to use specialized software or consider data recovery services, though this can pose risks. Prevention is key, so always store your passwords securely.
Can I protect sheets with different passwords?
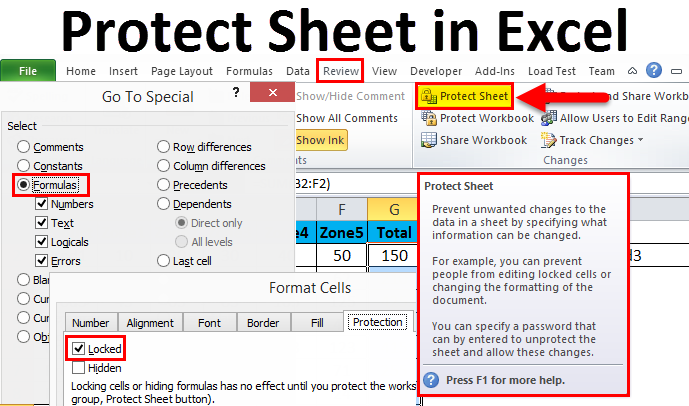
+
Yes, with VBA you can assign different passwords to different sheets by looping through each sheet in your workbook and setting unique passwords. However, for general users, it’s recommended to use the same password for ease of management.
How can I selectively protect only certain areas of a sheet?

+
When protecting a sheet, you can lock specific cells or ranges before applying protection. Use the “Format Cells” option to lock or unlock cells, then only locked cells will be protected from changes when you enable sheet protection.



