5 Ways to Permanently Share an Excel Sheet

When it comes to collaborative work environments, Excel remains a pivotal tool for organizing data, creating financial models, or managing project timelines. However, sharing Excel sheets effectively with team members or stakeholders can sometimes be a challenge. In this post, we'll delve into 5 ways to permanently share an Excel sheet, ensuring that your data is always accessible, up-to-date, and secure.
1. Excel Online and OneDrive

Microsoft’s integration of Excel with OneDrive provides a straightforward way to share spreadsheets permanently. Here’s how you can do it:
- Upload your Excel file to OneDrive.
- Open the file with Excel Online.
- Use the "Share" button to send or generate a link for sharing. You can choose permissions like "Can Edit" or "Can View."

✅ Note: OneDrive ensures data backup and version history, which is beneficial for collaborative editing and reverting changes if necessary.
2. Google Sheets Import
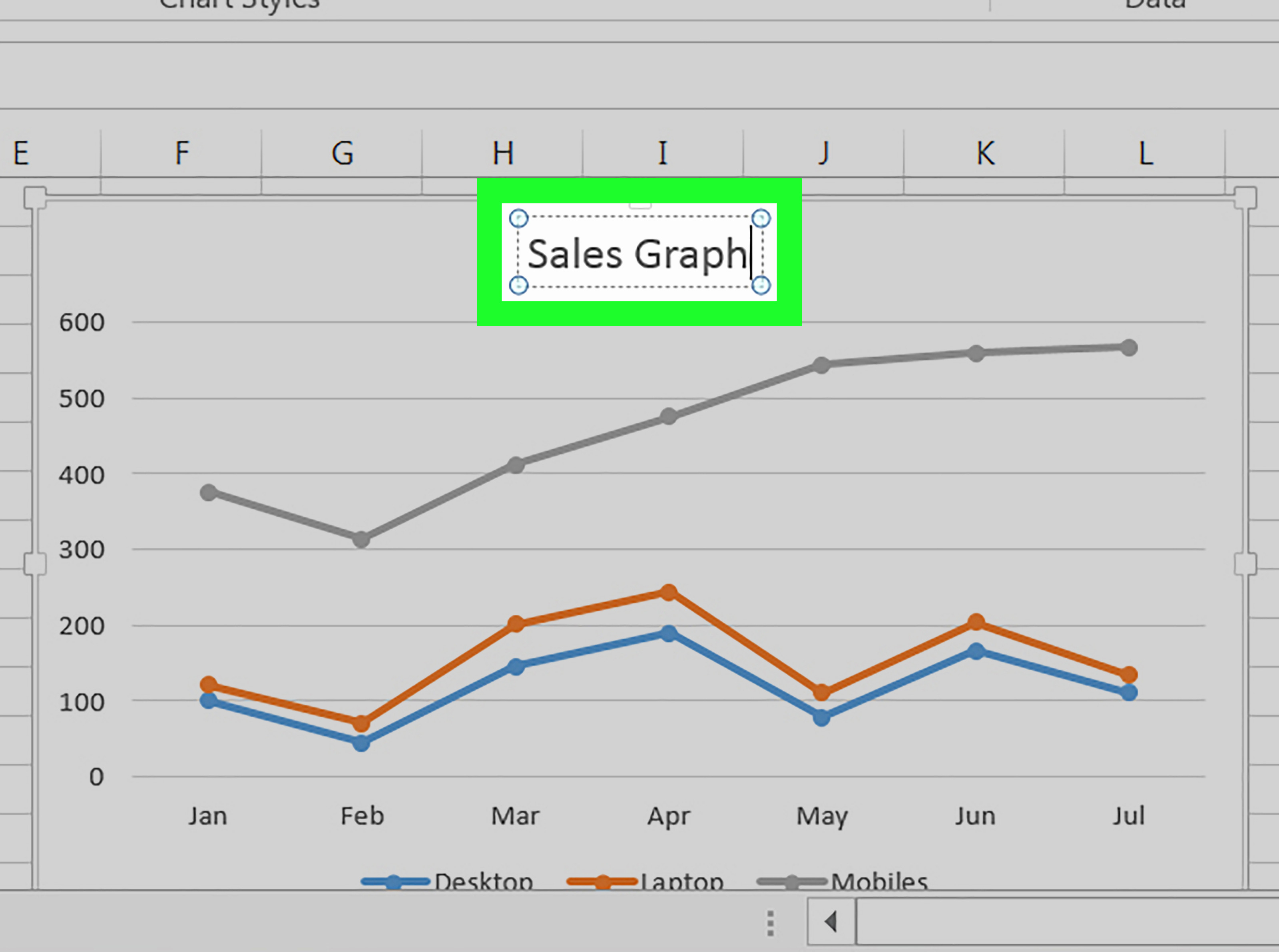
If you want to combine Excel’s powerful calculation capabilities with Google’s sharing functionality:
- Convert your Excel file to Google Sheets format by importing it.
- Access Google Drive, right-click the file, and choose "Share."
- You can share via email or generate a shareable link.

3. Share through a SharePoint Document Library

SharePoint offers robust tools for document management and collaboration:
- Upload your Excel file to a SharePoint document library.
- Choose "Share" or "Send To" and then "Get a link."
- You can control access levels, making it ideal for enterprise-level data sharing.

📝 Note: SharePoint can integrate with other Microsoft Office tools and offers advanced features like workflows and custom metadata.
4. Utilize Cloud Storage Services

Many cloud storage platforms allow for the sharing of Excel files:
- Services like Dropbox or Box allow you to upload your Excel sheets and share links.
- Set permissions to either view or edit, depending on your needs.

5. Traditional Email or Intranet Upload

If a permanent solution isn’t required, you can still share via:
- Emailing the file directly or attaching it to an intranet message.
- Uploading to an intranet where employees can download it. However, this method lacks version control.
In wrapping up, we’ve explored several methods to make Excel sheets accessible for ongoing collaboration, from cloud services to more traditional means. Each method has its merits:
- Excel Online/OneDrive: Ensures easy access, real-time collaboration, and version control.
- Google Sheets Import: Merges Google’s sharing capabilities with Excel’s functionality.
- SharePoint: Provides extensive sharing controls and enterprise-level data management.
- Cloud Storage: Offers flexibility with platform-independent access.
- Email/Intranet: A basic approach, useful when continuous real-time collaboration isn’t necessary.
Remember, choosing the right method depends on your team’s needs for access, editing capabilities, data security, and the level of collaboration required. By leveraging these sharing techniques, you can enhance productivity, streamline workflows, and maintain data integrity in collaborative environments.
What is the difference between sharing with “Can Edit” and “Can View” permissions?

+
When you share with “Can Edit” permissions, recipients can make changes to the document directly. In contrast, “Can View” permissions allow them to only see the document without the ability to alter it. This is crucial for controlling how your data is handled and edited.
How secure are these sharing methods?

+
Most methods mentioned here use secure cloud storage solutions. Microsoft OneDrive and Google Drive encrypt data both in transit and at rest. SharePoint offers additional layers of security through Microsoft’s enterprise-level authentication. However, the security also depends on how the recipients handle the shared links or documents.
Can I share an Excel file with people who don’t have Microsoft Office installed?

+
Absolutely. Sharing through cloud services like OneDrive, Google Drive, or Dropbox allows users to open the file in a web browser, which doesn’t require them to have Microsoft Office installed. These services provide free, web-based versions of Excel that are sufficient for most purposes.



