5 Simple Ways to Filter Excel Sheets Like a Pro

Whether you're a data analyst, a small business owner, or simply managing a personal database, Microsoft Excel remains the go-to tool for organizing, analyzing, and interpreting data. However, with large datasets, filtering becomes an indispensable skill to quickly find and work with the information you need. In this post, we'll explore five straightforward, yet powerful ways to filter Excel sheets like a pro, enhancing your data management efficiency.
1. Using AutoFilter to Begin

The AutoFilter feature in Excel is one of the easiest ways to start filtering data. Here’s how to use it:
- Select your dataset.
- Go to the Data tab and click on Filter. Arrows will appear beside each column header.
- Click the arrow in the column you wish to filter, and select from the dropdown options to filter by value, date, or other criteria.

2. Custom Filters for Specific Searches

When AutoFilter doesn’t give you the precision you need, custom filters can help:
- After clicking the filter arrow, choose “Custom Filter”.
- Here, you can set conditions like “contains”, “does not contain”, “begins with”, etc., for more targeted filtering.
3. Advanced Filtering for Complex Criteria

For more complex data operations, Advanced Filtering is your go-to:
- Create a criteria range elsewhere in your worksheet to specify your filter criteria.
- Select the data range you want to filter, go to Data > Advanced.
- Choose whether you want to filter the data in place or to copy the filtered results to another location.
✍️ Note: Advanced filters are more permanent; remember to save your original data or use the Undo feature if needed.
4. Filtering with Formulas
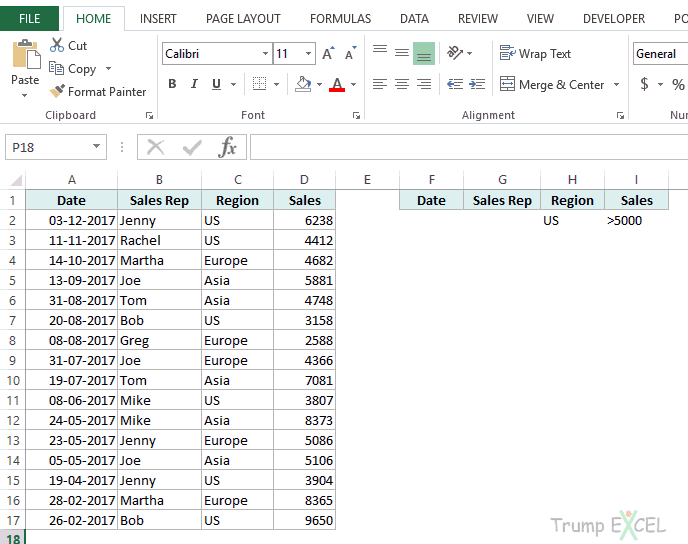
Formulas can dynamically filter data without using the menu options:
- Use functions like
FILTER(Excel 365 & Excel 2021),IF, orSUBTOTALto filter data programmatically. - For example,
=FILTER(A1:C10, B1:B10=“Red”)will return all rows where column B contains “Red”.
| Function | Description |
|---|---|
| FILTER | Filter range by specific criteria (Available in Excel 365 & 2021) |
| IF | Create dynamic filters based on logical tests |
| SUBTOTAL | Perform aggregate operations on filtered data |

5. Leveraging Power Query for Advanced Data Filtering

Power Query, an Excel add-in, offers even more sophisticated filtering options:
- Go to Data > From Table/Range or Get Data to import your data into Power Query Editor.
- Use various transformation and filtering steps to clean and filter your data as desired.
- Load the filtered data back into Excel as a new table.
⚠️ Note: Power Query changes aren't real-time; you'll need to refresh your data connection if the source data changes.
By mastering these five filtering techniques, you can significantly boost your ability to manage and analyze data in Excel. Each method has its place, from quick, simple filters to more complex, customized solutions, ensuring that regardless of your data size or complexity, you're equipped to handle it efficiently. Remember, the key is not just knowing these tools but understanding how to apply them strategically to different datasets for maximum benefit.
What’s the difference between AutoFilter and Advanced Filter?

+
AutoFilter allows you to filter data based on column values with simple click-and-choose options, while Advanced Filter gives you the ability to use more complex criteria, including multiple conditions from different columns or even from different sheets.
Can I filter multiple columns simultaneously?

+
Yes, using AutoFilter, you can apply different filters to each column. With Advanced Filter or Power Query, you can apply conditions that consider multiple columns.
Is it possible to save my filter settings for future use?

+
Yes, but there isn’t a direct feature in Excel for this. However, you can save your workbook with the filters applied or record a macro that performs the filtering and save it for future use.
How do I refresh data filtered with Power Query?

+
To refresh Power Query filtered data, right-click on the table and select “Refresh” or use the Data > Refresh All button.
Can I use filtering in Excel for large datasets?

+
Yes, Excel can handle large datasets for filtering. For extremely large datasets, consider using Power Query or external tools like SQL databases to optimize your workflow.



