Flip Your Excel Sheet Left to Right Easily

Discover the Simple Technique to Flip Your Excel Sheet

Have you ever been in a situation where you needed to present or analyze your data from a different perspective? Excel's default top-to-bottom column arrangement might not always be the most suitable for your needs. Flipping your Excel sheet from left to right can offer a refreshing viewpoint, simplify complex data analysis, and improve readability. In this guide, we'll explore a straightforward method to flip your Excel sheet horizontally, ensuring that you can effortlessly navigate and present your data in the most effective way possible.
Step-by-Step Guide to Flip Your Excel Sheet Horizontally
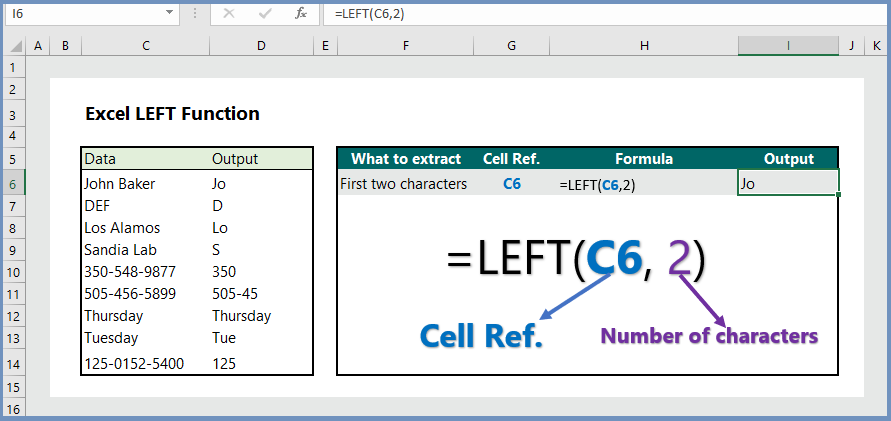
Step 1: Prepare Your Data
- Ensure your Excel sheet is saved to avoid any potential data loss.
- Check that there's enough blank space to the right of your data to accommodate the flipped view.
Step 2: Transpose Your Data
- Select the entire data range you want to flip. This includes headers, labels, and all data columns.
- Right-click and choose "Copy" or press Ctrl+C to copy the selected range.
- Move your cursor to the cell where you want the flipped data to start appearing and right-click.
- Select "Paste Special" from the context menu.
- In the "Paste Special" dialog box, check the "Transpose" box and click "OK."
🏗️ Note: Be sure to copy more columns than you need; the extra columns will help ensure that all headers and labels are included in the flip.
Step 3: Delete the Original Data
- After transposing the data, select the original unflipped data range.
- Press Delete or right-click and select "Delete" to remove this data from your sheet.
⚠️ Note: If you need to retain the original dataset for reference or further analysis, you might want to copy it to another sheet before deleting.
Formatting Tips for Your Flipped Excel Sheet

- Headers and Labels: Verify that your transposed headers now appear as rows. You might need to adjust the text orientation to fit the new layout.
- Conditional Formatting: Any conditional formatting applied to the original dataset might not automatically carry over. Reapply these rules if necessary.
- Data Validation: Rules for data entry might need reconfiguration in the new orientation.
Advanced Techniques for Data Manipulation

If you're dealing with larger datasets or more complex Excel structures, consider these advanced techniques:
Using Excel Functions:
- Employ the TRANSPOSE function to flip data without manual copying: =TRANSPOSE(A1:H100)
✅ Note: When using the TRANSPOSE function, you must enter it as an array formula by pressing Ctrl + Shift + Enter, not just Enter.
Power Query:
- Transform your data with Power Query. The "Transpose" feature in Power Query can flip your data with just a few clicks.
Macro or VBA:
- Automate the flipping process with a VBA macro for frequent tasks or large datasets.
| Technique | Use Case | Complexity |
|---|---|---|
| Transpose Function | Small datasets, quick flips | Easy |
| Power Query | Data transformation, complex queries | Medium |
| Macro/VBA | Automation, frequent use | Advanced |

By flipping your Excel sheet, you're opening up new avenues for data analysis, making trends easier to spot, and potentially transforming how your audience perceives the data. Remember, the primary goal is to make the data accessible and intuitive, aligning with your analytical objectives.
The simplicity of the techniques discussed here means you can flip your Excel sheet within minutes, allowing for more dynamic data presentations and interpretations. Whether you're using basic copy-paste methods or diving into Excel's more advanced features, these approaches cater to different skill levels and data analysis needs.
What happens to my formulas when I flip my Excel sheet?

+
Formulas referencing specific cell ranges might need manual adjustment, especially if those references change upon flipping. Be prepared to update cell references post-transpose if necessary.
Is it possible to flip only part of my Excel sheet?

+
Yes, you can select any range in your Excel sheet and flip it using the same process outlined in the steps above. Just ensure you choose the correct range to transpose.
How can I revert the changes after flipping my sheet?

+
If you have not deleted the original data or have a backup, you can easily undo the transpose. You can also flip the transposed data back using the same methods but selecting the new range to transpose back to the original layout.



