Copy Excel Formulas Between Workbooks Easily

When dealing with spreadsheets, one of the most frequent activities is managing and replicating data formulas across multiple workbooks. Whether you're consolidating financial reports, synchronating data, or setting up templates, the ability to copy formulas from one workbook to another can significantly streamline your workflow. In this post, we'll dive deep into various methods to easily copy Excel formulas between workbooks, saving you time and reducing the risk of errors.
Why Copy Excel Formulas Between Workbooks?

Before jumping into the "how," let's discuss the "why." Transferring formulas between workbooks is beneficial for several reasons:
- Consistency: Ensures that formulas are identical across workbooks, preventing calculation errors.
- Efficiency: Saves time when you need to replicate complex formulas instead of rebuilding them.
- Accuracy: Reduces manual entry errors since formulas are copied exactly.
Using Clipboard for Basic Copying

The simplest method to copy formulas is by using the clipboard:
- Open both source and destination workbooks.
- Select the cell with the formula you want to copy.
- Press Ctrl + C (Windows) or Command + C (Mac) to copy.
- Switch to the destination workbook and select the cell where you want the formula to go.
- Press Ctrl + V (Windows) or Command + V (Mac) to paste.
📌 Note: This method will paste the formula with relative cell references. If your formula relies on cells in other worksheets or workbooks, you might need to adjust the references.
Copying Formulas with Absolute and Relative References

Excel uses two types of cell references: relative and absolute. Here’s how to handle them:
Relative References

If your formula uses relative references, when you copy and paste, Excel will adjust the formula based on the position of the pasted cells relative to the original. For example, if you copy a formula from cell A1 (referencing A1) to cell B2, the formula will adjust to reference B2.
Absolute References

To copy formulas that use absolute references (A1), Excel will keep these references fixed. To copy such formulas:
- Copy the cell with the formula using Ctrl + C.
- In the destination workbook, select the cell where you want to paste.
- Press Alt + E, S, V, Enter (Windows) or Option + Command + Shift + V (Mac) for “Paste Special” and then choose “Formulas.”
💡 Note: This ensures that absolute references remain unchanged, preserving the formula's intended calculation.
Advanced Copying: Drag-and-Drop with Worksheet Name References

If your formulas refer to cells in other workbooks by their worksheet names, here's how to manage this:
- Open both workbooks.
- Copy the formula or range of cells.
- Switch to the destination workbook and select where you want to paste.
- Right-click and choose "Paste Options" then "Formulas" to maintain worksheet references.
This method ensures that references to specific sheet names remain intact, even if the file names change.
Using Excel VBA to Copy Formulas
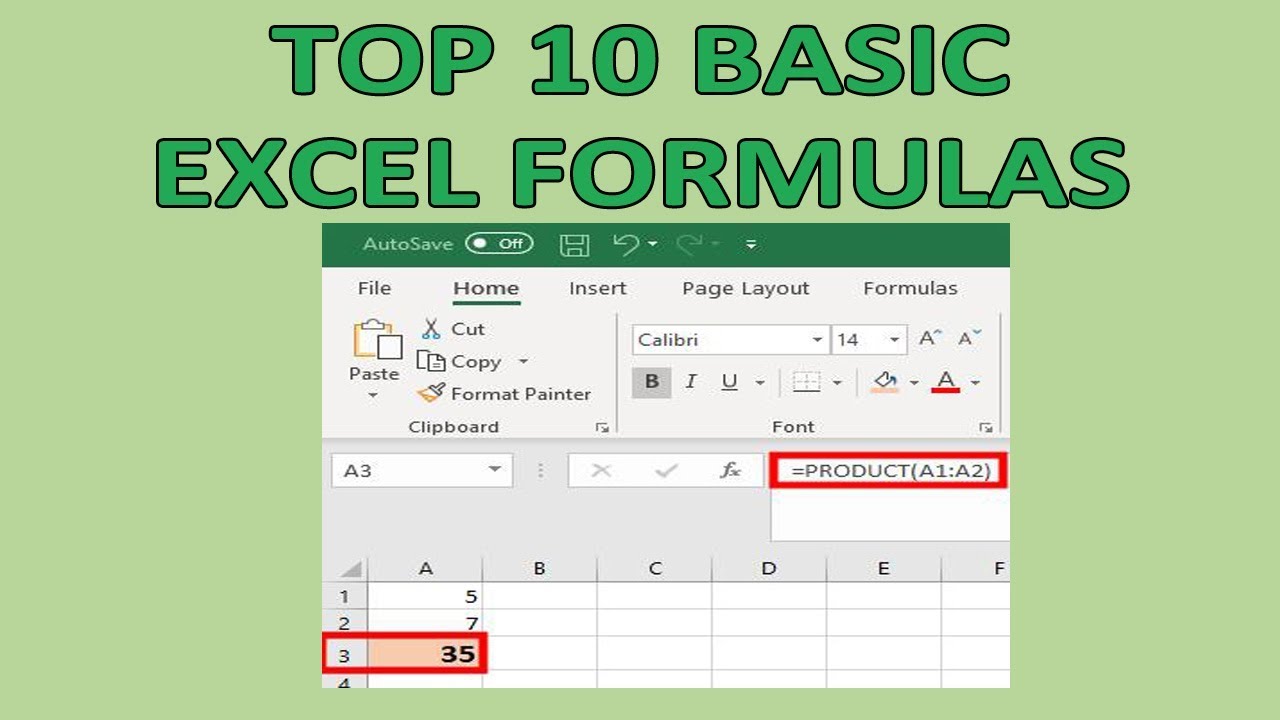
For more complex scenarios or bulk operations, VBA (Visual Basic for Applications) can be your tool:
| Step | Description |
|---|---|
| 1. Open VBA Editor | Press Alt + F11. |
| 2. Insert New Module | Go to Insert > Module to add a new module. |
| 3. Copy Formula with VBA | Write a VBA script to handle the copying of formulas. |

Here's an example VBA code:
Sub CopyFormulaBetweenWorkbooks()
Dim sourceWorkbook As Workbook
Dim destinationWorkbook As Workbook
Dim sourceWorksheet As Worksheet
Dim destinationWorksheet As Worksheet
Set sourceWorkbook = Workbooks("SourceWorkbook.xlsx")
Set destinationWorkbook = Workbooks("DestinationWorkbook.xlsx")
Set sourceWorksheet = sourceWorkbook.Sheets("Sheet1")
Set destinationWorksheet = destinationWorkbook.Sheets("Sheet1")
sourceWorksheet.Range("A1:A10").FormulaR1C1.Copy
destinationWorksheet.Range("A1").PasteSpecial Paste:=xlPasteFormulas
' Clean up clipboard to avoid any potential issues
Application.CutCopyMode = False
End Sub
🔧 Note: VBA scripts can automate repetitive tasks but require some knowledge of Excel programming.
Using Name Manager for References

Excel's Name Manager can be used to define names that can be copied across workbooks:
- Create named ranges in your source workbook.
- In the destination workbook, use Name Manager to define or copy these names.
- Your formulas will now use these named references, which can be easily updated if needed.
Conclusion

Copying Excel formulas between workbooks is an essential skill for efficient data management. By understanding and applying the methods discussed, from basic clipboard operations to more complex VBA scripting, you can enhance productivity, maintain consistency, and ensure accuracy in your spreadsheets. Remember that choosing the right method depends on the complexity of your data and the formulas you're working with.
Can I copy formulas with cell formatting?

+
Yes, you can use the “Paste Special” option to copy both the formula and the formatting. Choose “Formulas and number formats” or “All” to include formatting.
What if my destination workbook has different sheet names?

+
If the sheet names in your destination workbook are different, you’ll need to adjust the references manually or use VBA to update them automatically.
Is there a way to copy formulas without changing the cell references?

+
To copy formulas without altering cell references, use the Paste Special feature and select “Formulas” to keep the exact references intact.