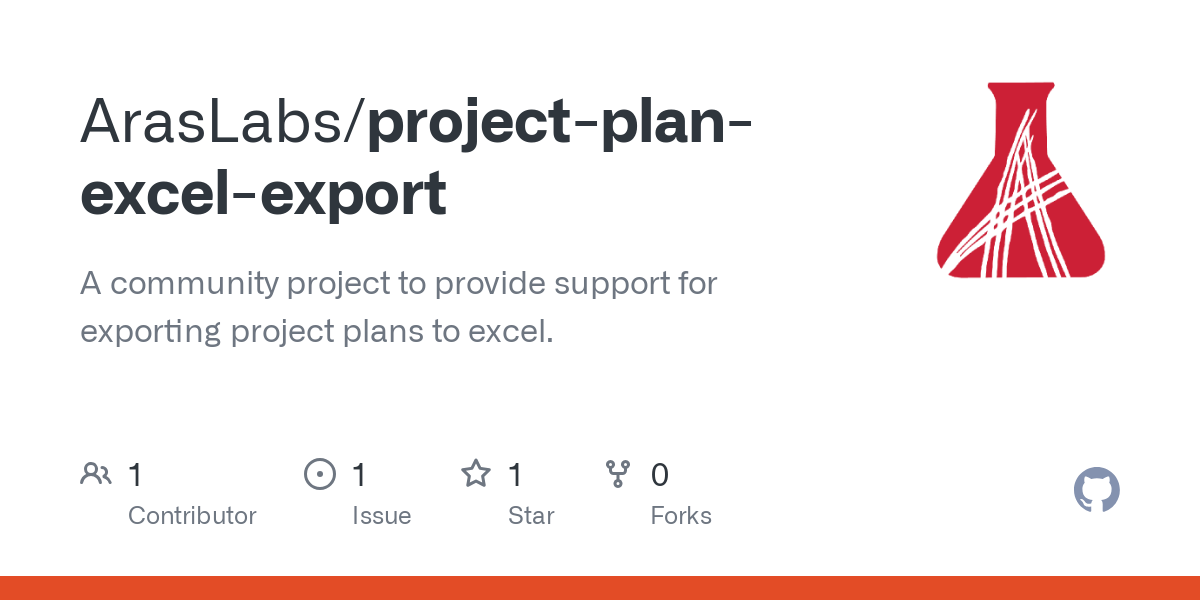Mastering Excel: How to Flag Data Efficiently

When it comes to managing large datasets in Microsoft Excel, one invaluable skill is the ability to flag specific data points. Whether you're a financial analyst tracking discrepancies, a marketer analyzing campaign results, or a data scientist observing outliers, Excel's conditional formatting can significantly streamline your workflow. Here, we'll explore various techniques to flag data effectively, turning you into a master of Excel data management.
Understanding Excel’s Conditional Formatting

Conditional formatting is a feature in Excel that changes the appearance of cells based on specific conditions. This visual cue helps users instantly recognize data that requires attention.
Key uses include:
- Highlighting trends and patterns.
- Flagging errors or exceptional values.
- Making reports more readable by coloring cells based on their values.
Basic Conditional Formatting


Here’s how you can apply basic conditional formatting to flag cells:
- Select the range of cells you want to format.
- Go to the Home tab, click on Conditional Formatting in the Styles group.
- Choose Highlight Cells Rules or Top/Bottom Rules, depending on what you want to flag.
- Select an option, like “Greater Than…” or “Between…”, and set your criteria.
- Choose the format by selecting colors, icons, or data bars.
Here's a simple example:
📝 Note: Ensure your criteria are relevant to your data set to avoid over-flagging or missing critical values.
Advanced Techniques in Conditional Formatting
Excel offers more sophisticated ways to flag data beyond basic highlighting:
- Data Bars: Useful for visualizing values within a cell, particularly helpful for inventory or sales data.
- Color Scales: These fill cells with gradients to show distribution across a spectrum of values.
- Icon Sets: Small icons added to cells to quickly convey the status or trend of the data.
| Technique | Use Case |
|---|---|
| Data Bars | Comparing the length of bars visually to assess magnitude. |
| Color Scales | Identifying high and low points with color changes. |
| Icon Sets | Quickly showing performance or direction of change. |

Creating Custom Rules

Sometimes, the built-in rules don’t quite fit your needs. Here’s how to craft custom conditional formatting:
- Select your cells and navigate to Home > Conditional Formatting > New Rule.
- Choose Use a formula to determine which cells to format.
- Enter a formula that would return TRUE when the condition is met.
- Specify the formatting style.
For example, to flag cells where sales are above average:
=A1 > AVERAGE($A$1:$A$50)
Troubleshooting Common Conditional Formatting Issues

Here are some common pitfalls and how to avoid them:
- Overlapping Rules: Check the rule manager to adjust or delete unnecessary rules.
- Incorrect Ranges: Ensure your conditions apply to the correct range of cells.
- Performance Issues: Too many rules or overly complex formulas can slow down Excel. Optimize by minimizing the number of formatted cells or simplifying formulas.
💡 Note: Use the 'Manage Rules' button to see all current formatting rules and modify them as needed.
Real-World Applications

Conditional formatting can be applied in various scenarios:
- Financial Analysis: Highlight budget overruns, detect anomalies in financial statements, or flag underperforming assets.
- Project Management: Track task status, highlight upcoming deadlines, or visually manage resource allocation.
- Quality Control: Flag out-of-specification values or identify trends in quality metrics.
- Human Resources: Mark training deadlines, employee performance metrics, or recruitment pipeline stages.
Understanding how to apply and adjust these rules can transform your Excel sheets into interactive, dynamic documents that instantly communicate important data insights.
Wrapping up our journey through Excel's conditional formatting, we've learned that this tool not only flags data but also brings spreadsheets to life with visual cues. By mastering these techniques, you can ensure that critical information stands out, making your data analysis more efficient and effective. Whether you're dealing with financial reports, project timelines, or employee performance metrics, conditional formatting empowers you to highlight key data points that might otherwise go unnoticed. It's about turning raw data into actionable insights with just a few clicks. Remember, the key is to keep your formatting purposeful and relevant, ensuring it aids in your analysis rather than overwhelming it.
What is the difference between Conditional Formatting and traditional cell formatting?

+
Conditional formatting dynamically applies formatting based on rules and conditions within the data, whereas traditional cell formatting is static and applied manually or through predefined styles.
Can Conditional Formatting be applied to multiple ranges at once?

+
Yes, Excel allows you to apply conditional formatting to multiple, non-contiguous ranges, ensuring your formatting rules work across your entire dataset.
How do I clear Conditional Formatting from a range of cells?

+
Select the cells, go to the Home tab, click on Conditional Formatting, and choose “Clear Rules” from the menu to remove all formatting rules from selected cells.
Can I use Conditional Formatting to show changes from one period to another?

+
Absolutely, by setting rules that compare values between cells or datasets. For example, you can use formulas in conditional formatting to highlight cells where the value has increased or decreased.
What are the best practices for using Conditional Formatting?

+
Keep your rules simple, use multiple rules with care to avoid overlap, use colors judiciously for visual clarity, and always test your rules against actual data to ensure they highlight the correct information.