5 Ways to Share Excel Sheets with Multiple Users 2010
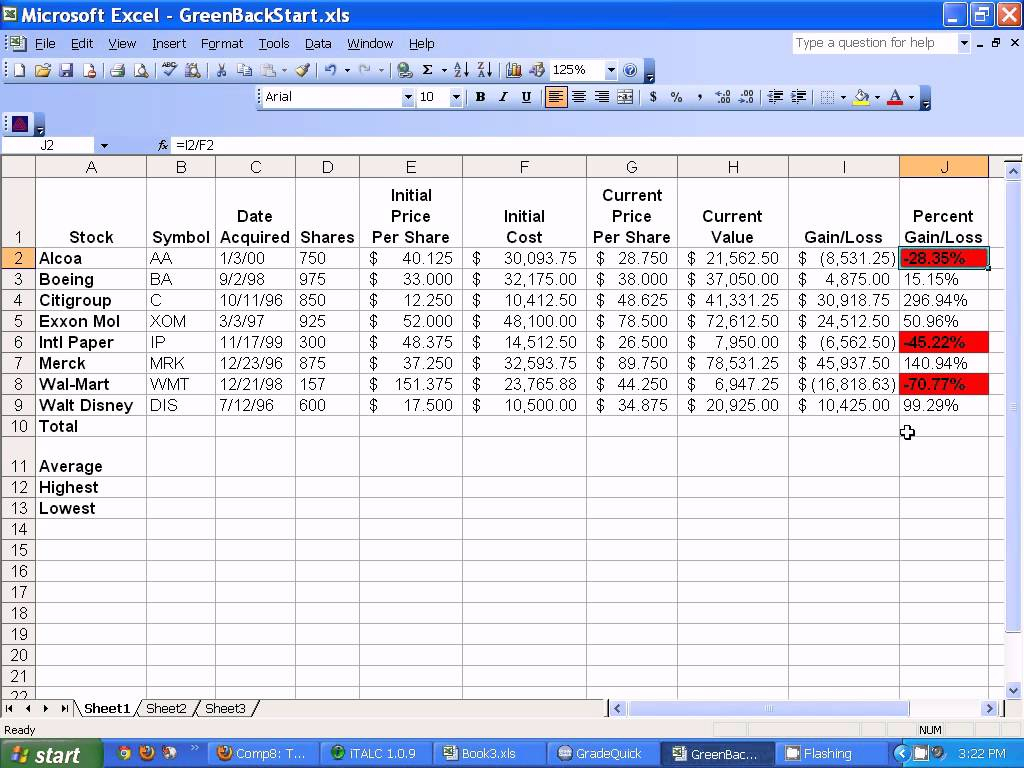
In today's fast-paced business environment, the ability to collaborate effectively is crucial for success. Microsoft Excel, a powerhouse tool for data analysis and organization, has become indispensable in various sectors. However, sharing Excel sheets and enabling multiple users to work on them simultaneously was once a challenge, particularly in 2010 when cloud-based solutions were not as widespread. Here are five methods that were particularly useful for sharing Excel sheets with multiple users in 2010:
1. Use Shared Workbooks

Excel 2010 introduced the feature of shared workbooks, allowing multiple users to open, edit, and save changes in real-time:
- Activate Sharing: From the ‘Review’ tab, select ‘Share Workbook’. In the dialog box, check ‘Allow changes by more than one user at the same time’.
- Track Changes: Excel will track changes, allowing you to see edits made by other users, with options to accept or reject them.
- Conflict Resolution: If two users try to edit the same cell simultaneously, Excel will prompt a conflict resolution where one change must be selected.
🔎 Note: Shared workbooks have limitations; formulas can become volatile, and large files might not function optimally when shared.

2. Emailing Excel Files

Despite its simplicity, emailing Excel files remained a prevalent method for sharing:
- Save the Excel file and attach it to an email.
- Recipients can download, edit, and send back the updated version.
- Establish a naming convention like ‘File_Version1’ to manage different versions effectively.
📧 Note: This method can lead to version control issues. A consolidated process is crucial to avoid confusion.
3. Uploading to a Network Drive

For teams within the same network, using a network drive was an efficient solution:
- Map the network drive on each user’s machine.
- Place the Excel file on the drive, ensuring users have access.
- Use file permissions to control who can view or edit the document.
| Step | Description |
|---|---|
| 1 | Locate or create a shared folder on the network. |
| 2 | Right-click on the Excel file and select “Share With”. |
| 3 | Choose users and set permissions. |

🌐 Note: Users must be connected to the network for this method to work effectively.
4. Utilize SharePoint

Microsoft SharePoint, part of Office 2010, provided a collaborative environment for Excel sharing:
- Excel Services: Publish the workbook to SharePoint, allowing real-time editing in the browser.
- Permissions Management: Grant users access through Active Directory or other authentication methods.
- Version History: Track changes and revert if needed.
While SharePoint offered advanced functionality, it required some technical setup:
- Setup SharePoint on the company’s network or through an online provider.
- Connect the Excel workbook to the SharePoint server via Excel Web Access.
5. Third-Party Solutions
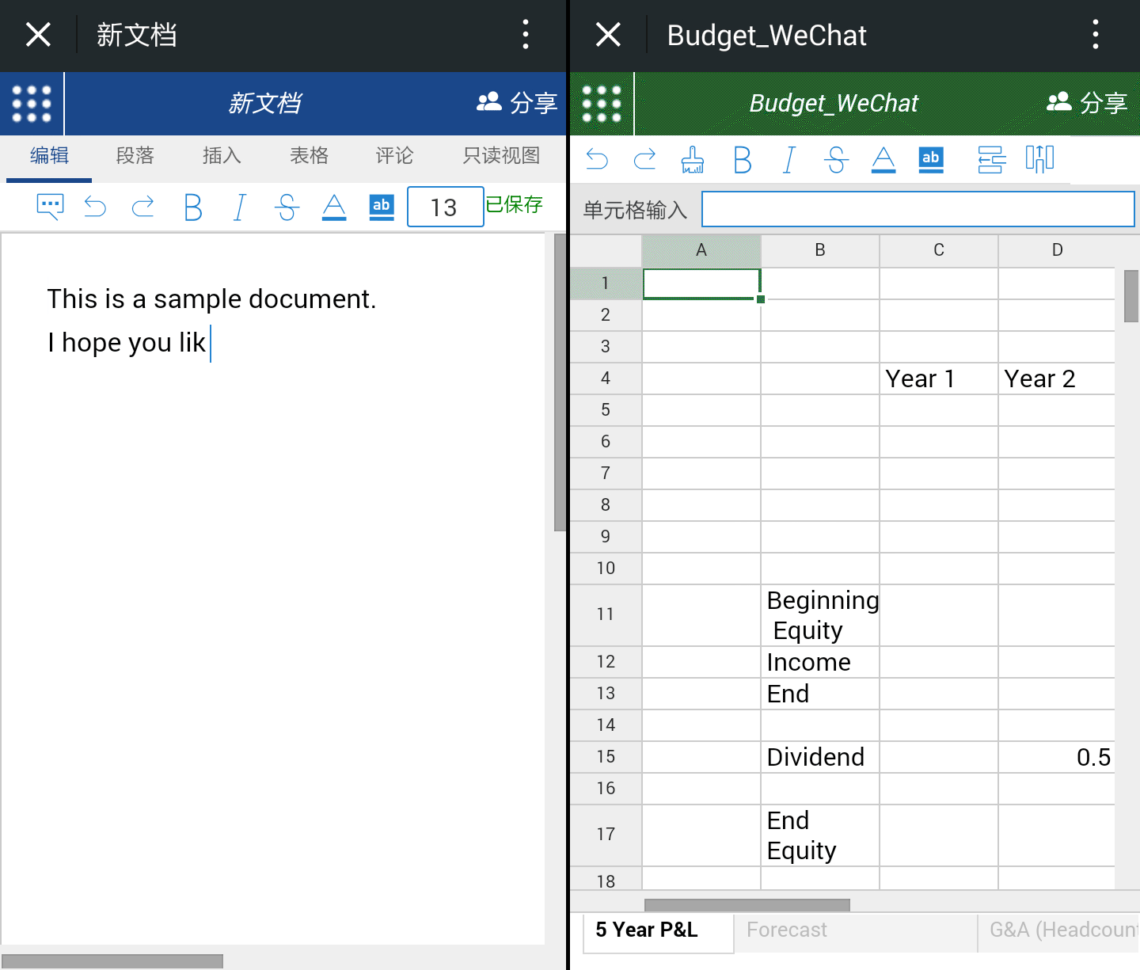
In 2010, various third-party applications offered innovative ways to share and collaborate on Excel sheets:
- Google Docs: Import Excel files into Google Docs for collaboration in the cloud.
- Dropbox: Dropbox integration with Excel allowed for automatic syncing of changes.
- Box.net: Similar to Dropbox, but with enterprise-specific features.
In wrapping up, each method of sharing Excel sheets in 2010 had its pros and cons. Shared Workbooks allowed for real-time collaboration with built-in change tracking, but had limitations. Emailing was straightforward but could lead to version control issues. Network Drives offered a quick way to share files within a company network. SharePoint provided extensive collaborative features but required technical setup. Finally, third-party solutions like Google Docs opened up cloud-based collaboration, though not without caveats regarding data privacy and security.
The choice of method depended on the team's technical capabilities, security requirements, and the necessity for real-time collaboration. Despite the advancements made by 2010, these methods paved the way for modern cloud-based solutions, making collaboration on Excel spreadsheets more seamless than ever.
How do I manage different versions of an Excel file when sharing via email?

+
Establish a clear naming convention to track versions, e.g., ‘File_Version1’ and ‘File_Version2’. Coordinate with team members on which version is the latest and ensure all parties use the most recent file.
What are the limitations of using shared workbooks?

+
Shared workbooks can suffer from performance issues with large files, limitations in functionality like certain formulas not updating, and issues with tracking changes if users don’t check for conflicts.
How secure are third-party solutions for sharing Excel files?
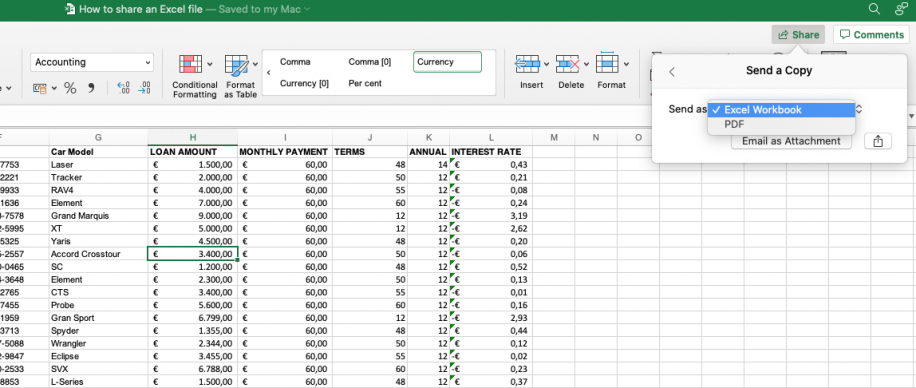
+
The security of third-party solutions varies. Solutions like Google Docs and Dropbox provide encryption and authentication, but ensure you understand their security measures and privacy policies to protect sensitive data.