Creating Excel Sheets with Boxes: A Simple Guide

Creating organized and visually appealing Excel spreadsheets can significantly boost productivity and data comprehension. Whether you're tracking inventory, managing a budget, or organizing schedules, the use of boxes can help differentiate sections, highlight key information, and make your data more presentable. This guide will walk you through the steps to create, format, and utilize boxes in Excel effectively.
Understanding Excel Cells and Grids

Excel spreadsheets are inherently designed in a grid format, with columns labeled alphabetically and rows numerically. Each intersection in this grid is called a cell, which can contain data, formulas, or be left blank. Here’s how you can start organizing your data:
- Column Labels: Use the top row for labels or headers that define what each column represents.
- Row Headers: Similarly, use the first column to label or categorize data in subsequent columns.

Creating Basic Boxes

To create boxes, you’ll be using borders to outline groups of cells. Here’s how:
- Select the cells where you want the box.
- Right-click and choose ‘Format Cells.’
- In the ‘Border’ tab, select the outline and inside borders to form your box.
This approach allows you to visually separate different sections of your spreadsheet.
Formatting Boxes for Clarity

Here are some ways to make your boxes more readable:
- Change Line Style: Use solid, dashed, or double lines to indicate different levels of importance or to separate data differently.
- Color Coding: Apply color fills or border colors for highlighting or grouping similar data.
- Cell Alignment: Center or adjust alignment for better visual balance inside the boxes.
| Formatting Option | Description |
|---|---|
| Line Style | Choose from different styles to signify hierarchy. |
| Color Coding | Use color to categorize or highlight data for easy recognition. |
| Cell Alignment | Align content inside the box for better presentation. |

🔍 Note: Remember to maintain a balance between color usage to avoid overwhelming the reader with too much visual noise.
Using Boxes for Organization

Boxes aren’t just for looks; they serve practical functions in Excel:
- Grouping Data: Encapsulate related data or entries to make it clear they belong together.
- Highlighting: Draw attention to specific cells or ranges that contain critical data.
- Separating Sections: Use borders to visually divide different sections of your spreadsheet for easier navigation.

Tips for Effective Use of Boxes in Excel

Here are some pro tips to get the most out of your Excel boxes:
- Consistency: Keep the style consistent throughout your spreadsheet for uniformity.
- Simplicity: Less is more. Overuse of formatting can clutter your sheet.
- Functional Formatting: Use conditional formatting to automatically highlight data based on its value, making boxes dynamic.
Through the use of boxes in Excel, you not only enhance the readability of your spreadsheets but also make the management and analysis of data more intuitive. From simple border outlines to colored, dynamically changing boxes, Excel provides versatile tools to make your data work for you in a visually appealing and organized manner.
How do I change the border color of my boxes?

+
Select the cells you want to format, go to ‘Format Cells’ > ‘Border’, and choose your color from the palette.
Can I make a cell background transparent in Excel?

+
Excel doesn’t support fully transparent cell backgrounds, but you can set the fill color to ‘No Fill’ to mimic transparency.
What is the best way to use boxes in Excel for budgeting?
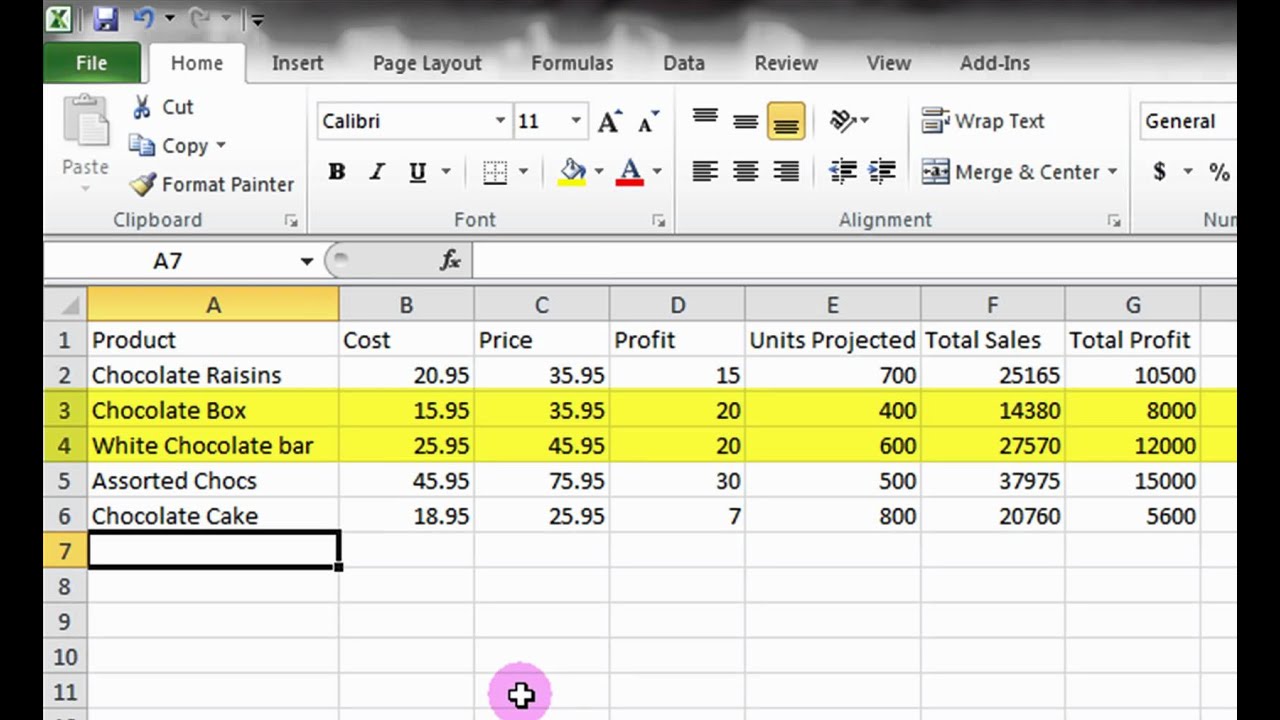
+
For budgeting, consider using boxes to separate income, expenses, and savings. Highlight important sums or totals for quick reference.
Is it possible to print the boxes I’ve created in Excel?

+
Yes, Excel will print the borders and formatting as you’ve set them. Ensure you’ve selected the entire range when setting up the print area.