5 Ways to Hyperlink PDFs in Excel Easily

Hyperlinking PDFs in Excel can enhance document navigation and make it much simpler to access related files, which is especially useful in professional settings where efficient data management is key. In this post, we'll explore five effective methods to hyperlink PDFs in Excel, providing you with practical tools to streamline your workflow and improve document usability.
Method 1: Using Hyperlink Function

The Hyperlink Function in Excel is a straightforward way to link to PDF files. Here's how you can do it:
Select the cell where you want to create the hyperlink.
Go to the formula bar and enter:
=HYPERLINK("file:///C:/Path/To/YourPDF.pdf", "Click Here")Replace "C:/Path/To/YourPDF.pdf" with the actual file path of your PDF. If your PDF is in the same directory as your Excel file, you might simply use the file name.
The "Click Here" text is what will appear as the hyperlink in the cell.
This method is great because:
- It's direct and easy to understand.
- You can update the path if the PDF moves without recreating the hyperlink.
- It's a formula, so it updates if cells are moved or copied.
💡 Note: Ensure the PDF file exists in the specified path; otherwise, the link will be broken.
Method 2: Right-Click Insert Hyperlink
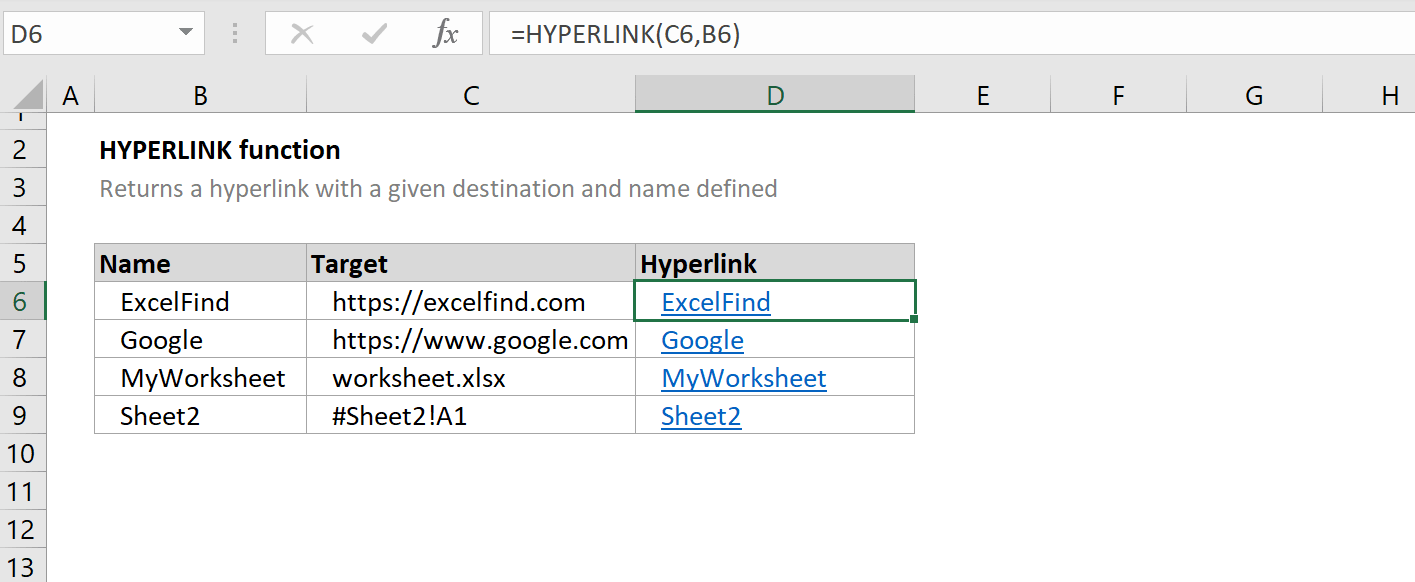
This method involves using Excel's built-in Insert Hyperlink option:
Select the cell or text where you want to place the hyperlink.
Right-click to open the context menu.
Choose "Hyperlink" or "Insert Hyperlink".
Click "Existing File or Web Page" in the Link to section.
Browse for your PDF file or type the path directly.
Click "OK" to apply.
Using this method:
- Provides a visual cue through the context menu.
- Is quick if you're browsing files directly from Excel.
💡 Note: If the file name or path changes, you'll need to manually update the hyperlink.
Method 3: Using Object Linking

Object linking in Excel allows you to embed or link to external files, including PDFs:
Go to the "Insert" tab on Excel's ribbon.
Click "Object" in the Text group.
Select "Create from File" tab.
Browse for your PDF file.
Check "Link to file" to link rather than embedding.
Optionally, click "Display as icon" if you want a PDF icon instead of the document's content.
This approach offers:
- Interactive embedding with the ability to open the PDF from within Excel.
- The ability to choose how the file is represented in Excel.
💡 Note: Embedding can increase file size, so linking is often preferred for performance.
Method 4: VBA Hyperlinking
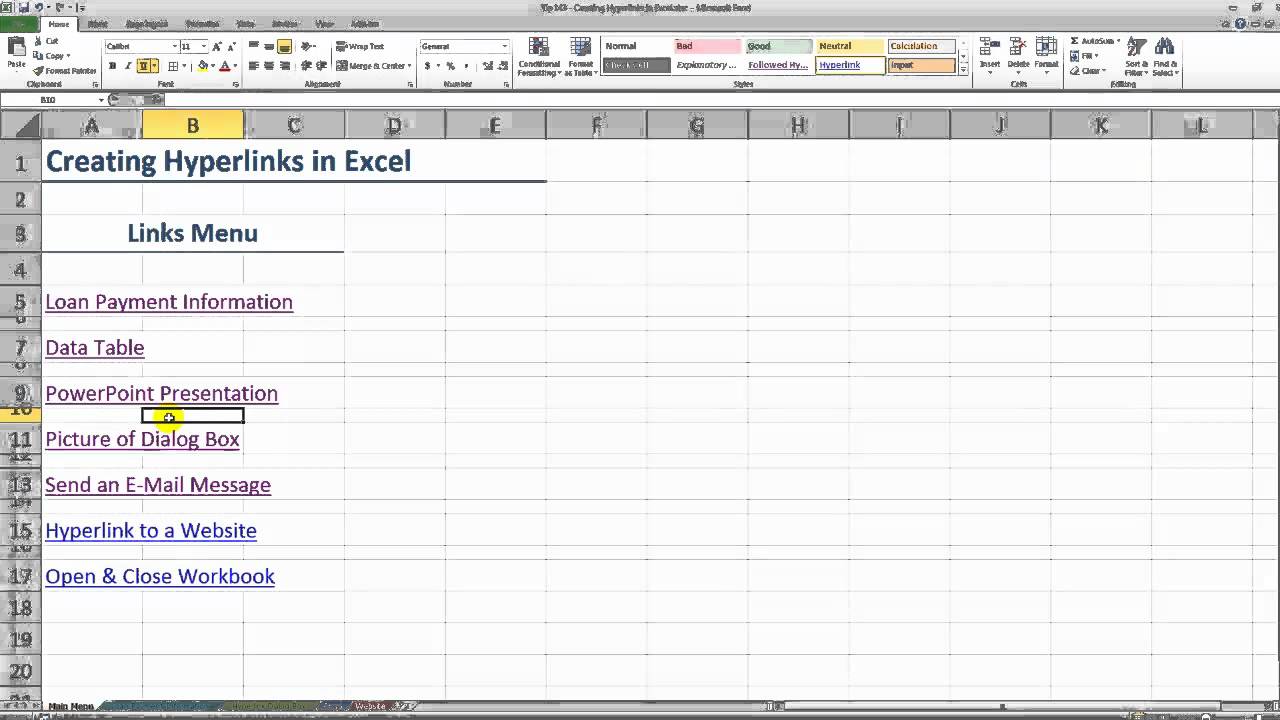
For more advanced users, Visual Basic for Applications (VBA) can provide custom solutions for hyperlinking:
Sub CreateHyperlink()
Dim Path As String
Path = "file:///C:/Path/To/YourPDF.pdf"
ActiveSheet.Hyperlinks.Add Anchor:=Selection, Address:=Path, TextToDisplay:="Click Here"
End Sub
This VBA code adds a hyperlink to the currently selected cell or cells.
The path can be hardcoded or taken from a cell value.
Benefits of VBA include:
- Automating hyperlink creation across multiple cells.
- Customizing hyperlink properties beyond default settings.
💡 Note: You'll need to enable macros in Excel to run VBA code.
Method 5: Using Excel Add-ins

There are several Excel add-ins like "Quick PDF Tools" that can simplify the process:
Install the add-in from Excel's AppSource or online.
Use the add-in's interface to select and hyperlink PDF files directly.
This method:
- Provides a user-friendly graphical interface for managing hyperlinks.
- Can offer additional functionalities related to PDF manipulation.
To conclude, these methods offer various ways to hyperlink PDFs in Excel, each with its unique advantages. Whether you prefer the simplicity of built-in functions or the flexibility of VBA, there's a method to fit your level of expertise and the specific needs of your project. Choosing the right approach can significantly enhance document accessibility and functionality, making it easier to navigate through related documents efficiently.
Can I hyperlink multiple PDFs at once in Excel?

+
Yes, using VBA scripts or add-ins, you can automate the process to hyperlink multiple PDFs at once.
What if the PDF file’s path changes?

+
If you’re using the HYPERLINK function, you’ll need to update the path in the formula. If the file is embedded as an object, the link will still work if the PDF remains in the same location relative to the Excel file.
Is there a way to link to a specific page in a PDF?
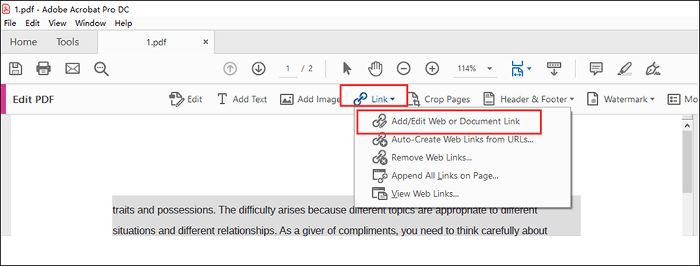
+
Yes, by using the URL format in your hyperlink, you can link to specific pages or bookmarks within a PDF.
What should I do if the PDF file icon appears broken?
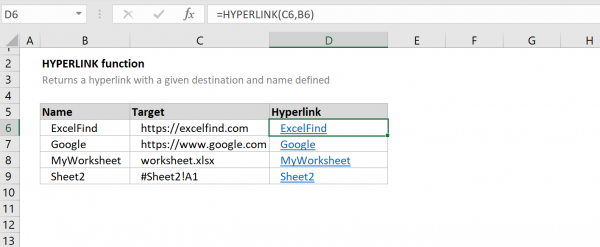
+
Ensure the file path is correct, and the PDF exists. Re-linking or updating the file path might solve the issue.