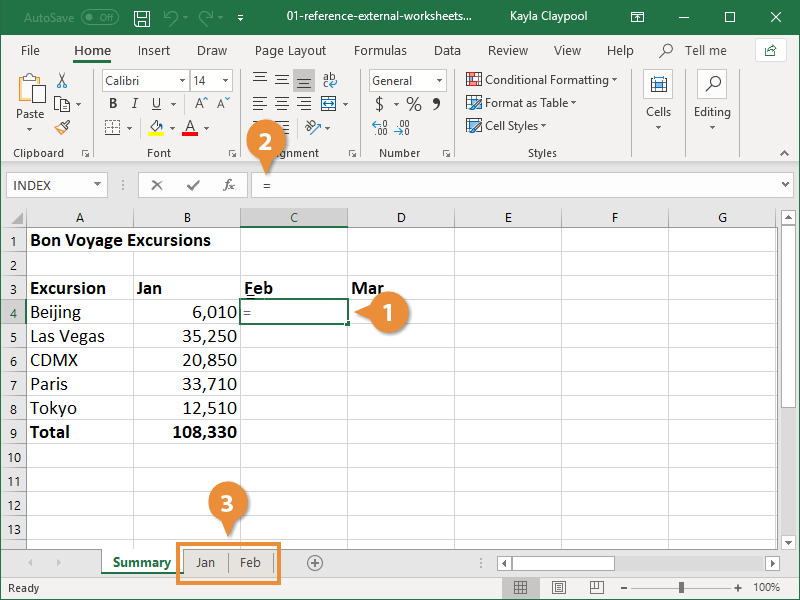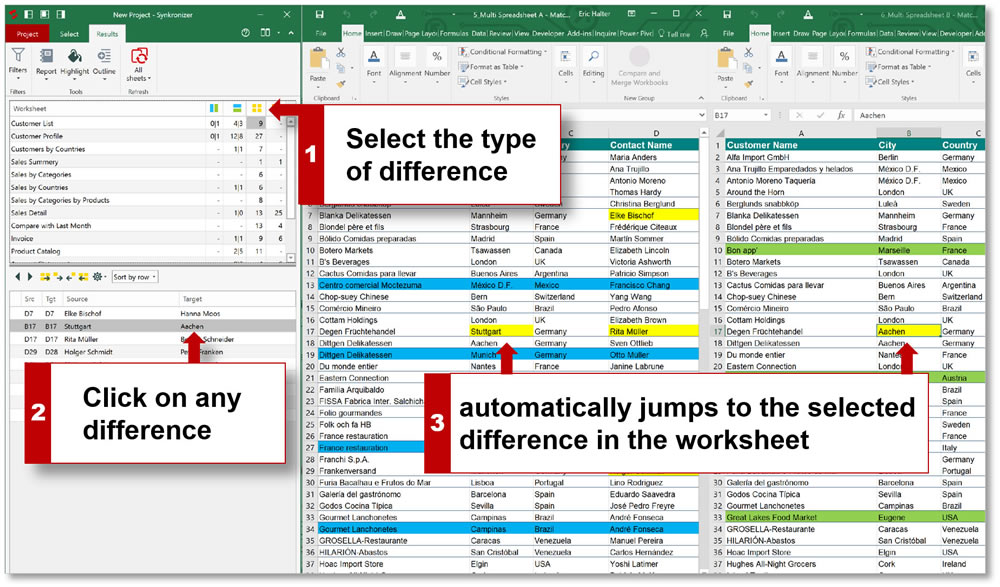Excel Magic: Fit Entire Sheet on One Page Easily

Discover the simple tricks to make your entire Excel sheet fit on one page without breaking a sweat! Whether you're preparing a business report or organizing personal finances, squeezing all your data onto one page can be crucial for readability, print efficiency, and professional presentation.
Understanding Print Scaling

Before we dive into the methods, let's understand what print scaling means:
- Fit All Columns on One Page: This scales the width of your Excel sheet to fit within one page.
- Fit All Rows on One Page: This adjusts the height to ensure all rows fit vertically on a single page.
- Fit Sheet on One Page: This might compress or expand both width and height to ensure all data is on one page.
📌 Note: Depending on your data's complexity, you might need to adjust settings for both width and height.
Step-by-Step Guide to Scaling Your Excel Sheet

Using Page Layout to Fit Data on One Page

- Go to the Page Layout tab at the top of Excel.
- Click on Page Setup in the Page Setup group.
- In the Page tab, under Scaling, select the radio button next to Adjust to and enter a percentage or select Fit to to adjust the sheet’s size to fit within one page.
Manually Adjusting Margins

If scaling still leaves some columns or rows off-page, consider:
- Reducing Margins in the Page Layout tab.
- Decreasing the Header/Footer height to free up space.
💡 Note: Watch out for readability when reducing margins; ensure text remains legible.
Using Print Preview for Quick Adjustments

Print Preview is an excellent tool for live tuning:
- Click File > Print to open Print Preview.
- Adjust settings in the Page Scaling dropdown or check the Fit All Columns on One Page or Fit All Rows on One Page options.
- See changes in real-time and keep adjusting until everything fits.
Optimizing Your Sheet Layout for Better Print Results

Sometimes, even with scaling, some data might be cut off. Here are some tips:
- Merge Cells for headers or titles if it helps reduce the number of rows or columns.
- Reduce Font Size to fit more data without squishing text too much.
- Use AutoFit for columns to adjust widths automatically.
Utilizing Excel's Advanced Features

Page Break Preview

The Page Break Preview can show you how data will appear on printouts:
- Navigate to View > Page Break Preview.
- Drag the page break lines to fit all your data onto one page.
- Close the view once done and check your work in Print Preview.
Conditional Formatting

Use conditional formatting to highlight key data points:
- Make important numbers or text stand out.
- This visual distinction can help when reading the printed sheet.
Final Touches Before Printing

Once you’ve adjusted your sheet, review these settings:
- Check Gridlines and Headings if you want them printed.
- Ensure your Headers/Footers are set correctly.
- Save a PDF version if you want to send a non-editable version.
📢 Note: Printing to PDF preserves your work's layout and ensures perfect readability, even if you're not using a printer.
Common Challenges and Solutions

Here are some common issues when fitting your Excel sheet onto one page:
| Challenge | Solution |
|---|---|
| Columns/rows overflow | Adjust scaling, decrease margins, or use a smaller font. |
| Text unreadable | Compromise between scaling and font size, or present data in a summary. |
| Printers not fitting entire page | Check printer settings, ensure ‘Fit to Page’ is enabled. |

🌐 Note: If your sheet has multiple tables or charts, consider printing them separately for clarity.
By following these steps and tips, you can easily make your Excel sheet fit onto a single page, ensuring your data is presented clearly, efficiently, and professionally. Remember, achieving this balance requires a blend of scaling, layout adjustments, and sometimes a bit of compromise. This guide provides you with the knowledge to handle your Excel sheets like a pro, ensuring your presentations are both comprehensive and concise.
What if my data still doesn’t fit on one page after using these methods?

+
Consider breaking your data into multiple sheets or reducing the amount of detail in your printout. Alternatively, print in landscape orientation or change the paper size to a larger format like A3 if your printer supports it.
Can I use these techniques for charts and graphs in Excel?

+
Yes, you can adjust charts and graphs to fit onto one page by resizing, formatting the axis, and changing the chart type if necessary. Also, ensure your charts are properly scaled within the page layout.
Will scaling affect data accuracy?

+
Scaling does not affect the data itself; it only changes how it’s displayed on the page. However, if text or numbers become too small, they might not be readable, potentially reducing data usability.
How do I print headers and footers on every page?

+
Use the Page Layout tab to set up headers and footers. Go to ‘Print Titles’ in the ‘Page Setup’ dialog box to specify rows or columns to repeat at the top or left of each page.
How can I ensure my sheet prints in color?

+
Check your printer settings for color printing options. Ensure ‘Print in Grayscale’ is not enabled. Also, confirm your Excel settings are set to ‘Print in Color’ under ‘Page Setup’ > ‘Sheet’ tab.