5 Quick Ways to Pull Data Between Excel Sheets
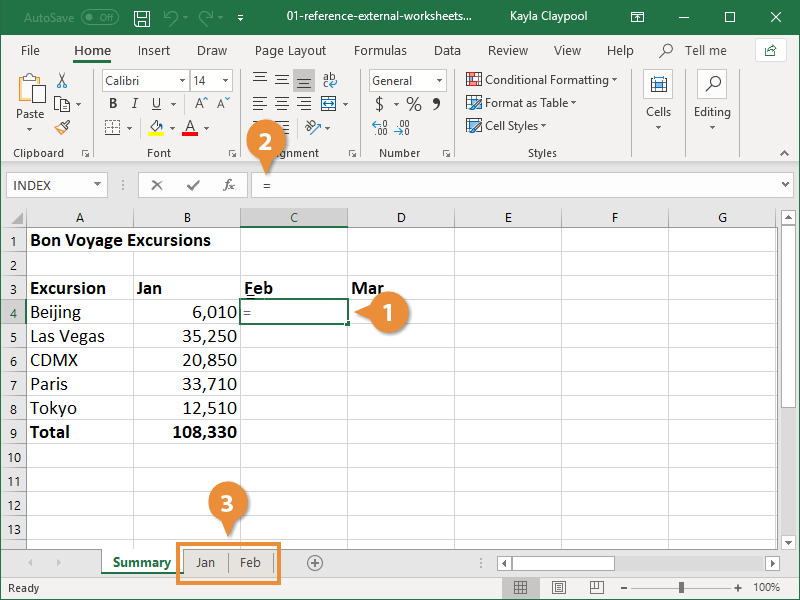
Excel sheets are incredibly versatile tools used by millions worldwide to organize, analyze, and manage data. Whether you're a financial analyst, a project manager, or simply someone who likes to keep their personal budget in order, being proficient with Excel can significantly enhance your productivity. One of the essential skills in Excel is knowing how to pull data between different sheets within the same workbook or even from different workbooks. Here are five quick ways to achieve this seamlessly:
1. Using Formulas
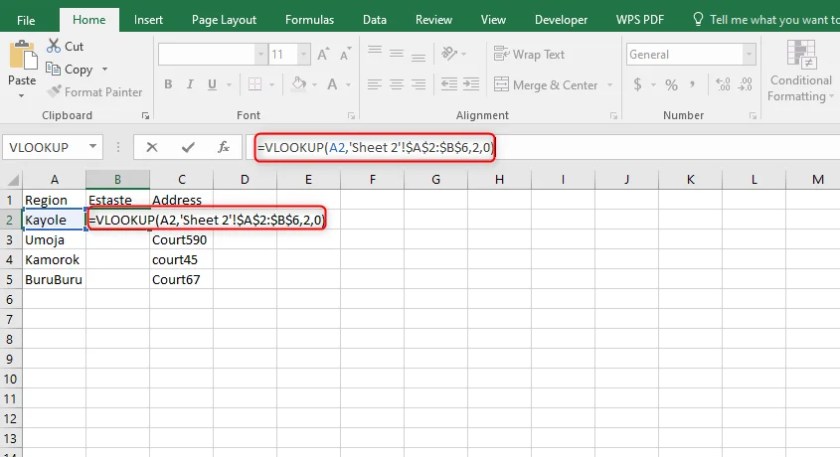
Excel formulas like = can reference cells in other sheets. Here's how you can do it:
- Select the cell where you want the data to appear.
- Type
=, followed by the name of the sheet, an exclamation mark!, and then the cell reference. - For example, if you want to pull data from cell A1 in Sheet2 into Sheet1, you would enter:
=Sheet2!A1. - Press Enter, and the data will appear in the selected cell.
Dynamic Links with Named Ranges

Create named ranges for a cleaner and more dynamic reference:
- Select the cells or range you want to name.
- Go to the Formulas tab and click on 'Define Name'.
- Name your range, e.g., "TotalSales".
- To pull data from this named range in another sheet, use
=TotalSales.
2. 3D Formulas
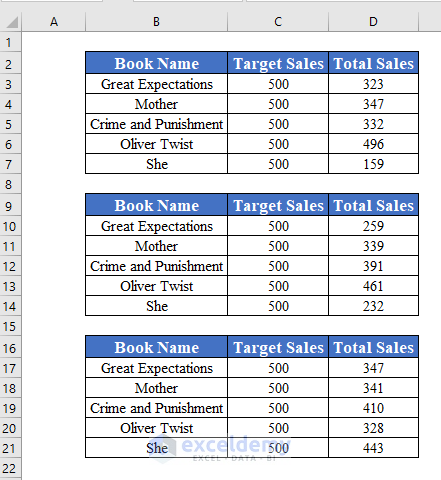
If you're dealing with similar structured data across multiple sheets, 3D formulas can be a lifesaver:
- Select the cell where you want the aggregate data to appear.
- Enter a formula like
=SUM(Sheet1:Sheet3!A1)to sum cell A1 from Sheet1 through Sheet3. - This approach is particularly useful for summarizing data like quarterly or annual totals across multiple sheets.
3. Data Consolidation

Data consolidation is useful when you need to combine data from different ranges and sheets:
- Go to the Data tab, then select 'Consolidate'.
- Choose your function (Sum, Average, etc.).
- Select your reference ranges from different sheets by selecting them in the 'Reference' box.
- Decide whether you want to link the consolidation back to the source data or create a static snapshot.
Example of Data Consolidation

Imagine you have sales data in three sheets named "Jan", "Feb", and "Mar", each with sales figures in column A:
| Sheet Name | Cell | Value |
|---|---|---|
| Jan | A1 | 100 |
| Feb | A1 | 200 |
| Mar | A1 | 150 |

Using data consolidation, you can easily summarize these values:
- Select the cell where the total sales will appear.
- Go to Data > Consolidate, choose 'Sum' for function.
- In the 'Reference' box, type 'Jan!A1', 'Feb!A1', 'Mar!A1'.
- The total (450) will appear in your selected cell.
4. External References

Sometimes you need to link data from another Excel workbook:
- Open both workbooks. The workbook containing the data you want to link should be open.
- Type
=in your cell. - Switch to the other workbook and select the cell or range you want to reference.
- Press Enter. Excel will create an external reference link.
- The formula will look something like
=[Book2.xlsx]Sheet1!A1.
⚠️ Note: If the external workbook is closed, ensure the file path in the formula is correct to avoid errors.
5. Power Query
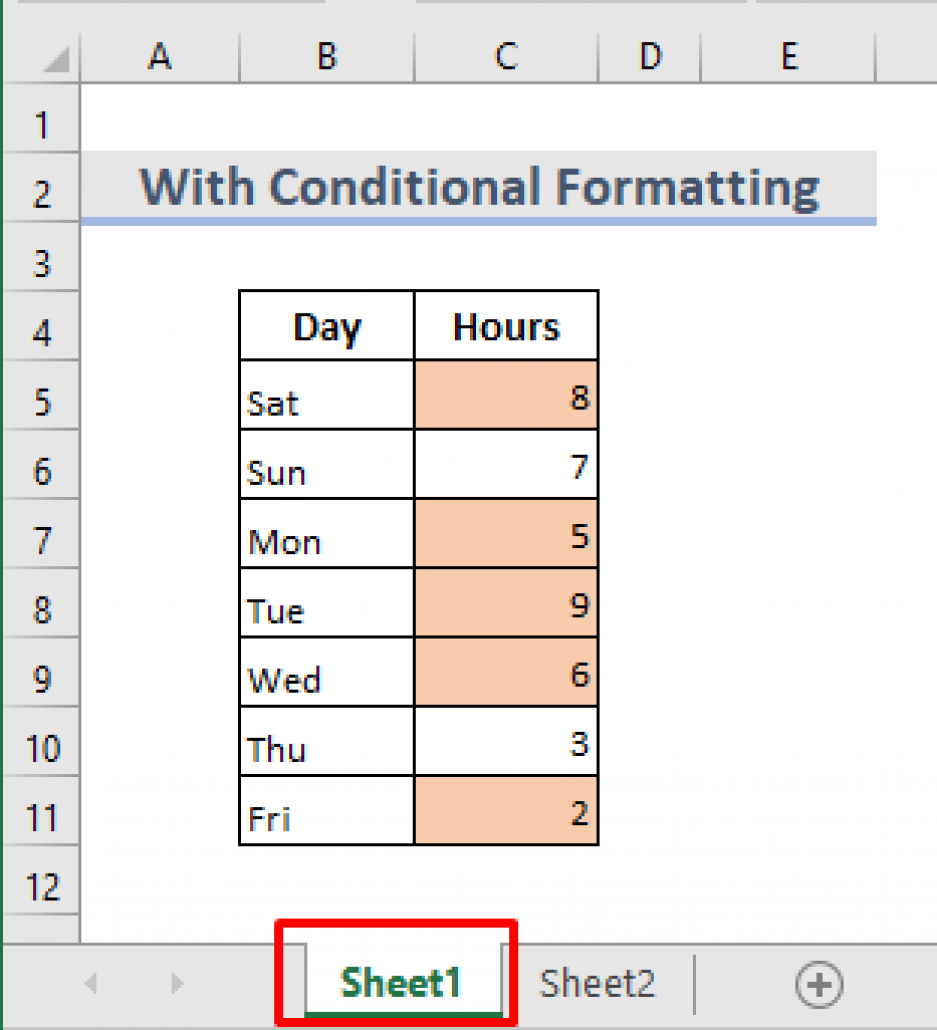
For complex data manipulation, Power Query offers robust tools:
- Select the data you want to import or merge.
- Go to the Data tab, click ‘Get Data’ > ‘From Other Sources’ > ‘From Excel Workbook’.
- Navigate to the file, select it, and import data from the required sheets or tables.
- You can then transform or merge this data as needed within Power Query.
- Click ‘Close & Load’ to bring the data into Excel.
Power Query is especially useful for automation, enabling scheduled updates and complex data transformations across sheets and workbooks.
In wrapping up, these five methods offer various ways to transfer and synchronize data within Excel, each tailored to different scenarios. Whether you're consolidating data from multiple sheets, creating dynamic links between workbooks, or automating data updates with Power Query, Excel provides a toolset designed to manage even the most complex data sets with ease. Learning these techniques can greatly enhance your workflow, allowing you to analyze data more efficiently and make better-informed decisions.
Can I update data automatically from different sheets?

+
Yes, by using dynamic formulas, external references, or Power Query, you can set up automatic updates for data in Excel. Power Query, for instance, allows you to schedule refreshes to keep your data current.
What are the limitations of using external references?

+
The main limitations include file path issues, broken links if files are moved or renamed, and performance degradation when dealing with large datasets or numerous external references.
How do I keep the data updated when sheets are added?

+
Using 3D formulas can accommodate new sheets automatically if the new sheets fit within the range of your current 3D formula. Alternatively, Power Query’s ‘From Folder’ feature can be set to include data from all sheets in a folder matching certain criteria.