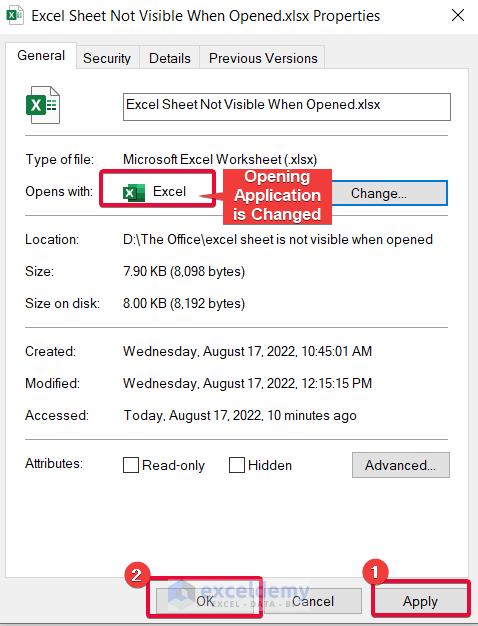Unveiling Excel Secrets: Comparing Two Sheets Easily

When working with data in Microsoft Excel, one common task is comparing data across different spreadsheets. Whether you are reconciling financial statements, tracking changes in a database, or simply ensuring consistency across different reports, understanding how to compare two Excel sheets can save you hours of manual checking. In this comprehensive guide, we'll explore various methods to make this process seamless, efficient, and accurate.
Understanding Excel Sheet Comparisons

Comparing two sheets in Excel can involve looking for differences in data, matching data points, or identifying unique values. Here’s what you might typically look for:
- Structural Differences - Differences in layout, headers, or column order.
- Content Differences - Variations in the data itself, such as values or formulas.
- Duplicate Data - Identifying overlapping entries between sheets.

Manual Comparison Techniques

Before diving into automated methods, it’s good to know the basics:
- Side by Side View: Utilize the “View Side by Side” feature under the View tab to manually compare sheets. This allows for a visual comparison, which can be useful for spotting obvious discrepancies.
- Using Filters: Filter your data to focus on specific criteria or ranges, then manually scroll through and compare.
- Conditional Formatting: Highlight cells with specific formats based on certain conditions, which can visually indicate differences when comparing.
Automated Methods for Comparing Two Sheets

Let’s delve into some of the automated methods that Excel offers for comparing sheets:
Using Excel Formulas

You can use various Excel functions like VLOOKUP, INDEX-MATCH, or XLOOKUP to find differences:
- VLOOKUP Example:
<table>
<tr>
<td>Formula</td>
<td>=IF(ISERROR(VLOOKUP(A2,Sheet2!A:A,1,FALSE)),"Not in Sheet2","Matched")</td>
</tr>
<tr>
<td>Description</td>
<td>This formula checks if the value in cell A2 of Sheet1 exists in column A of Sheet2. If not, it will display "Not in Sheet2", otherwise "Matched".</td>
</tr>
</table>
📝 Note: Ensure the columns to compare are in the same format and type.
Excel’s Inquire Add-in

Available in Excel Professional Plus, Excel for Office 365, and Excel Online, the Inquire Add-in offers powerful comparison tools:
- Workbook Compare: Compare the differences between two workbooks or within different versions of the same workbook.
- Spreadsheet Compare: Opens a separate application to compare and highlight differences at the cell level.
VBA Scripting for Comparison

For advanced users, Visual Basic for Applications (VBA) can automate comparison tasks:
- Create a script that loops through cells in both sheets, comparing and logging differences.
- Here’s a simple script to get you started:
<pre>
<code>
Sub CompareSheets()
Dim ws1 As Worksheet, ws2 As Worksheet
Set ws1 = ThisWorkbook.Sheets("Sheet1")
Set ws2 = ThisWorkbook.Sheets("Sheet2")
Dim rng1 As Range, rng2 As Range
Dim cell As Range
Set rng1 = ws1.Range("A1:A100") 'Adjust range as needed
Set rng2 = ws2.Range("A1:A100") 'Adjust range as needed
For Each cell In rng1
If cell.Value <> rng2(cell.Row, 1).Value Then
Debug.Print "Difference in row: " & cell.Row & " - Sheet1: " & cell.Value & " vs Sheet2: " & rng2(cell.Row, 1).Value
End If
Next cell
End Sub
</code>
</pre>
🚨 Note: Always test your VBA code in a copy of your workbook to avoid any data mishaps.
Third-Party Tools

While Excel has robust native tools, here are some third-party applications that can enhance your comparison capabilities:
- Ablebits Compare Sheets: A powerful add-in with color-coded visual comparison, row-wise or cell-wise.
- XL Comparator: Free tool for comparing Excel workbooks with multiple comparison options.
Ensuring Data Accuracy

When comparing sheets, always keep in mind:
- Ensure the data types (numbers, text, dates) are consistent across sheets.
- Check for hidden rows or columns that might skew your comparison results.
- Be aware of blank cells or cells with empty strings, as they might not match if one sheet has spaces while the other doesn’t.
Recapping the Essentials

Comparing two Excel sheets doesn’t have to be a daunting task. From basic manual methods to sophisticated automated tools, Excel provides several avenues to streamline this process. Whether you’re using conditional formatting, Excel’s built-in compare functions, VBA scripting, or third-party tools, understanding how to leverage these resources will significantly enhance your productivity and accuracy in data management.
The key points to take away include:
- Manual techniques like side-by-side views and filtering provide a good starting point for visual inspection.
- Automated methods like VLOOKUP or custom VBA scripts offer precision and efficiency in comparing large datasets.
- Third-party tools can be invaluable for complex or frequent comparison tasks.
What are the limitations of using Excel formulas for comparisons?

+
Excel formulas can be limited in handling large datasets, especially when performance becomes an issue. They might also require manual updates when sheet structures change, and they don’t automatically highlight differences visually.
How do I ensure that my comparison methods work for all Excel versions?

+
Focus on features available in most versions of Excel. For instance, basic formula functions like VLOOKUP or manual comparison techniques work across all versions. If you use advanced features or add-ins, ensure they are compatible or provide alternatives.
What are some best practices for comparing Excel sheets?

+
Ensure data consistency, use filters and sorting to streamline the comparison, leverage conditional formatting for visual cues, and document your methods and findings for future reference.