5 Tips to Print Excel Sheets with Comments Shown
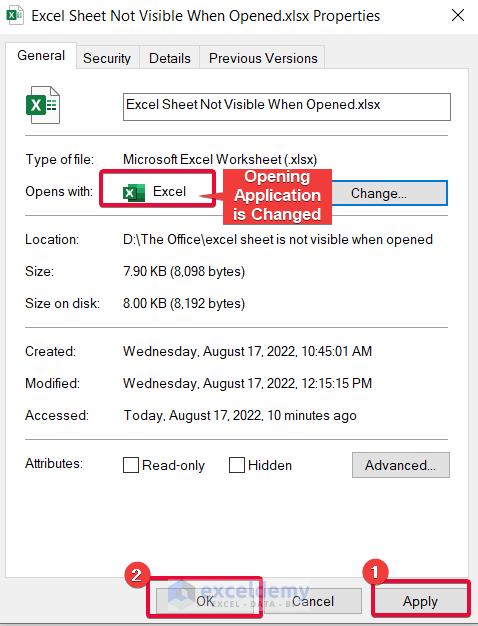
Working with Excel can be a seamless task when everything you need is on the sheet. However, when it comes to printing, ensuring that comments are visible on your printed Excel sheets can make a huge difference, especially for collaboration or keeping track of essential notes. Here are five comprehensive tips to ensure your Excel sheets print with comments shown, enhancing your document's clarity and completeness.
1. Show Comments Before Printing

To ensure comments are visible when you print your Excel sheets, you first need to show them on the screen:
- Go to the Review tab.
- Select Show Comments.
This will display all comments in your spreadsheet, but this doesn’t guarantee they will print out:
🔍 Note: Showing comments on-screen doesn’t automatically mean they will print. You need to specify printing settings.
2. Set Print Area for Comments

After showing comments on your sheet:
- Go to the Page Layout tab.
- Under Page Setup, click on Print Area and then Set Print Area.
This action ensures that only the area with comments is set for printing, potentially reducing wasted paper if your comments are spread out:
📏 Note: Adjusting the print area can save you from printing unnecessary blank pages.
3. Specify Comments Printing Option

Navigate to:
- Page Layout tab, click on the small arrow in the bottom-right corner of the Page Setup group.
- In the Page Setup dialog, go to the Sheet tab.
- From the Comments dropdown, select As displayed on sheet.
This setting ensures that comments appear on the printout exactly as they are on your screen:
💡 Note: This option allows for the most accurate representation of comments on your printout.
4. Use Print Preview

Before hitting that print button:
- Go to File and select Print.
- On the right side, you’ll see a preview of your document. Check if comments are visible.
If they are not, revisit your settings and adjust accordingly:
👀 Note: Print Preview helps avoid printing pages without comments or improperly formatted sheets.
5. Printing Comments as Footnotes

If you wish to print comments but in a different format:
- Go to File > Print.
- Under Settings, select Page Setup.
- In the Page Setup dialog, go to the Sheet tab.
- Change the Comments setting to At end of sheet.
Excel will then print comments at the end of the sheet like footnotes:
📄 Note: This option can be useful for separating comments from the main data for better readability.
In summary, printing Excel sheets with comments can greatly enhance document usability and clarity. By ensuring comments are shown on the screen, setting the correct print area, specifying how comments should appear, checking the print preview, and even considering alternative comment formats, you can communicate more effectively through your printed sheets. These steps will ensure your Excel documents are as informative on paper as they are on screen, maintaining the integrity of the collaborative work that often goes into creating them.
How can I show comments on my screen in Excel?

+
Navigate to the Review tab and select Show Comments.
What should I do if comments don’t print out correctly?

+
Check your Page Setup options under Sheet tab. Ensure Comments are set to “As displayed on sheet” or another appropriate option.
Can I print Excel comments without having them on the main sheet?

+
Yes, you can set the Comments option to print them at the end of the sheet, like footnotes.
How can I avoid wasting paper when printing Excel comments?

+
Set a Print Area to include only the necessary parts of your sheet where comments are present.