Mastering Screenshots: Excel Sheet Tips and Tricks

If you work with Excel, you know how powerful it can be for organizing and analyzing data. But let's face it, there are times when you need to share your spreadsheet data in a more digestible format or you want to illustrate instructions without allowing editing access. This is where taking screenshots of your Excel sheets comes in handy. In this blog post, we'll walk through the various methods to take screenshots, enhance them, and even share them efficiently. Whether you're a beginner or an advanced user, these tips will help you master the art of capturing your Excel data for all types of uses.
Why Screenshots are Useful

Screenshots serve multiple purposes:
- Documentation: To keep records of data at specific points in time.
- Reporting: To include in presentations or reports.
- Sharing: To quickly share complex data without sharing the entire spreadsheet.
- Training: For step-by-step instructions or tutorials.
Methods to Take Screenshots

1. Native Screenshot Tools

Most operating systems have built-in screenshot functionality:
- On Windows, use the "Snipping Tool" or "Snip & Sketch" (Windows + Shift + S).
- MacOS users can press Shift + Command + 4 to capture a selected area.
2. Print Screen Function

The simplest method is to press the "Print Screen" key:
- Press Print Screen to capture the entire screen.
- Use Alt + Print Screen to capture only the active window, which is useful for Excel.
3. Using Excel's Own Features

Excel allows you to export your data or charts directly as an image:
- Right-click on a chart and select 'Save as Picture' for a direct export.
- Use the 'Camera' tool to take screenshots within Excel, accessible through the 'Add-ins' tab if enabled.
4. Third-Party Software

Tools like Snagit, Lightshot, or Greenshot offer more sophisticated options:
- Enhanced editing features.
- Customization of screenshot areas.
- Direct upload options to cloud services.
Enhancing and Editing Screenshots
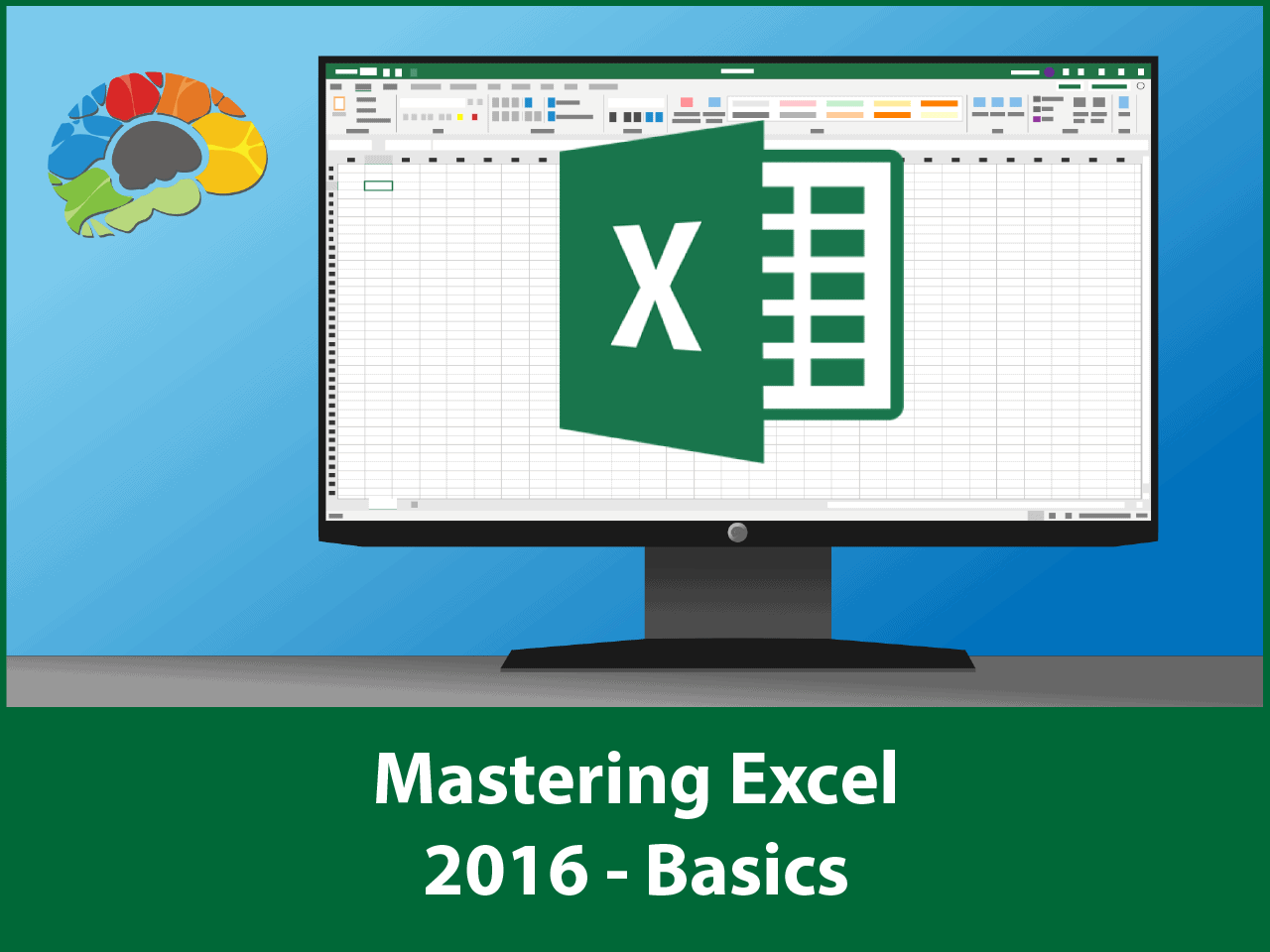
Once you've captured your screenshot, here's how you can enhance it:
1. Basic Annotations

- Use drawing tools in your screenshot software to highlight, underline, or add text.
- Adding arrows or circles can direct attention to critical data points.
2. Image Cropping and Resizing

To focus on a specific part or fit into a document:
- Crop unnecessary areas around the Excel sheet.
- Resize the image to make it smaller or larger without distortion.
3. Removing Excel Gridlines

For a cleaner look:
- In Excel, go to ‘File > Options > Advanced’ and turn off ‘Show gridlines’.
- Take the screenshot with gridlines turned off for a more professional appearance.
4. Custom Formatting

- Before capturing, adjust cell colors, font styles, or backgrounds in Excel for clarity.
Sharing Your Screenshots

1. Email

- Attach the screenshot directly to emails for a quick share.
2. Cloud Storage

- Upload to services like Google Drive, Dropbox, or OneDrive with a shareable link.
3. Embedding in Documents
- Insert the screenshot into Word documents, PDFs, or presentation slides.
Tips for Capturing Data Efficiently

📋 Note: Here are some quick tips to make your screenshot capturing more efficient:
- Use keyboard shortcuts to speed up the process.
- Save your most-used tools in a custom toolbar for quick access.
- Pre-define areas of your screen for quick selection.
Wrapping Up

Mastering screenshots in Excel is not just about capturing what's on the screen; it's about enhancing, organizing, and sharing your data in the most effective way. By following the methods outlined, you'll be able to not only document and share your spreadsheets with clarity but also improve the presentation of your data in a variety of professional settings. Remember, a well-taken screenshot can save time, reduce errors in data transcription, and provide visual proof or guidance when words might fail. Whether you're reporting to stakeholders, training new employees, or simply archiving your work, these techniques will help you make the most out of Excel's visual capabilities.
Can I automate taking screenshots in Excel?
+
While Excel itself does not have a feature to automate screenshots, you can use third-party automation tools or scripts to automate this process. For example, tools like AutoIt or VBA macros can be programmed to capture screenshots at set intervals or when certain conditions are met.
What’s the best tool for screenshotting Excel?
+
The choice of tool depends on your needs. If you require advanced editing features, Snagit might be your best bet. For quick, no-fuss screenshots, Windows’ Snip & Sketch or MacOS’s built-in tools are quite efficient. Excel’s own ‘Save as Picture’ feature is also very handy for charts.
How can I share large screenshots effectively?
+
For large screenshots or multiple images, consider using cloud storage solutions like Google Drive or Dropbox. You can share a link to the folder or individual files, which ensures the recipient has access without the need for large email attachments.



