Count Excel Entries Effortlessly: A Simple Guide

Excel spreadsheets are powerful tools for organizing and analyzing data, but for many users, managing large datasets can become daunting. Whether you're a business owner, a student, or just someone who uses Excel for personal projects, knowing how to count entries accurately and efficiently is crucial. This guide will walk you through various methods to effortlessly count entries in Excel, ensuring you can handle any dataset with ease.
Why Counting Entries Matters

Counting entries isn’t just about knowing how many items are in a column or row. It can help with:
- Inventory Management: Knowing exactly how many items you have in stock.
- Financial Analysis: Calculating totals for expenses, sales, or any financial metric.
- Data Validation: Ensuring data integrity by checking for duplicates or unexpected entries.
- Statistical Insights: Deriving basic statistics like mean, median, and standard deviation.
💡 Note: Always verify the type of data you’re counting to ensure accuracy in your analysis.
Basic Methods for Counting Entries

Let’s start with the simplest ways to count entries in Excel:
Counting All Entries

The most straightforward method is using the COUNT function:
=COUNT(A2:A100)
Here, A2:A100 represents the range of cells you want to count. Excel will count all cells containing numbers, dates, or logical values (TRUE/FALSE) within this range.
Counting Non-Empty Cells

To count all non-empty cells, use the COUNTA function:
=COUNTA(B2:B100)
This function will count all cells with data, whether they're numbers, text, errors, or even empty cells with formatting.
Counting Numeric Entries Only

If you need to count only cells with numeric entries, the COUNT function is your go-to:
=COUNT(C2:C100)
COUNT will ignore text entries and focus solely on numeric values.
Advanced Counting Techniques

For more sophisticated counting tasks, Excel offers powerful functions:
COUNTIF and COUNTIFS

The COUNTIF function allows you to count cells that meet a specific criterion:
=COUNTIF(A2:A100, “>10”)
This formula counts how many cells in the range A2:A100 contain values greater than 10.
COUNTIFS extends this by allowing multiple criteria:
=COUNTIFS(A2:A100, ">10", B2:B100, "<20")
This formula counts cells in column A that are greater than 10 and in column B that are less than 20.
Unique Entries

To count unique values in a list, use:
=COUNTA(UNIQUE(A2:A100))
The UNIQUE function first extracts unique values from the range, then COUNTA counts these unique entries.
Using Tables for Better Management
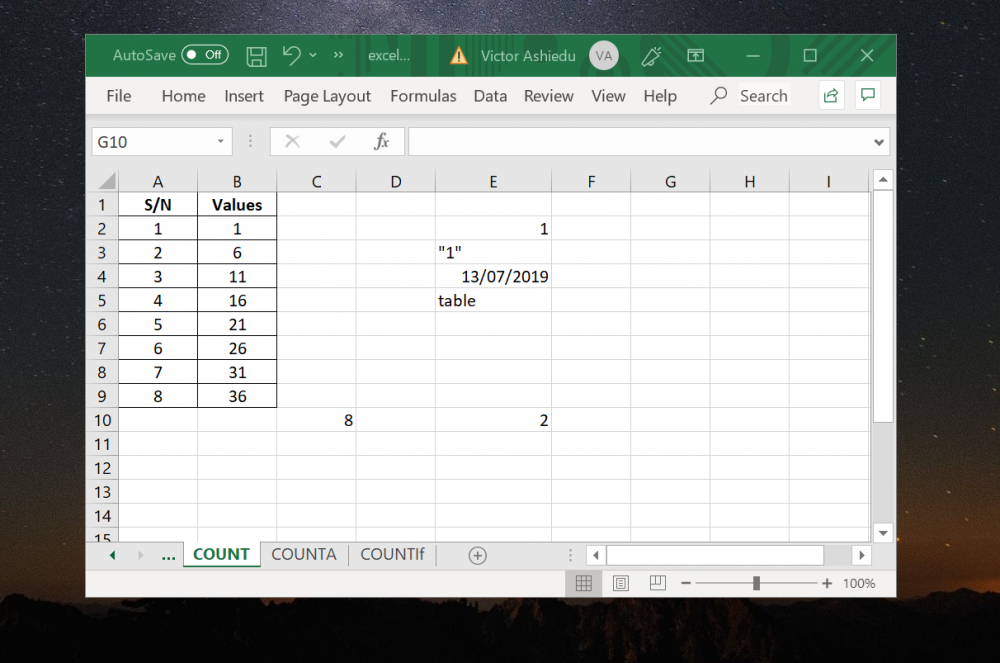
Excel tables provide structured references that make counting dynamic as your data changes:
| Column Header | Formula |
|---|---|
| Total Items | =COUNTA([@Item]) |
| Numeric Items | =COUNT([@Number]) |
| Unique Items | =COUNTA(UNIQUE([Item])) |

🔎 Note: Structured references in tables dynamically adjust as rows are added or removed.
Visualization Techniques

Sometimes, visually representing counts can be as informative as the numbers themselves:
Pivot Tables

Pivot tables can quickly count and categorize data:
- Select your data range.
- Go to Insert > PivotTable to create a new pivot table.
- Add the field you want to count to both Row Labels and Values (with Count summary function).
Conditional Formatting

Highlight unique or duplicate values:
- Select your data range.
- Go to Home > Conditional Formatting > Highlight Cells Rules > Duplicate Values.
In conclusion, mastering these counting techniques in Excel enables you to manage and analyze data with greater efficiency and accuracy. Whether you’re tracking inventory, analyzing financials, or just keeping tabs on your personal data, Excel’s versatile functions ensure you have the tools at your fingertips to get the job done effortlessly. Keep exploring these functions, practice them regularly, and soon, you’ll find that counting entries becomes second nature.
What’s the difference between COUNT and COUNTA functions?

+
COUNT counts only cells containing numbers, dates, or logical values. COUNTA counts all non-empty cells, including text, errors, and cells with any formatting.
Can I use COUNTIFS to count blank cells?

+
Yes, you can use COUNTIFS with criteria like =COUNTIFS(A2:A100, “”) to count blank cells in the specified range.
How can I count entries based on multiple criteria?

+
Use the COUNTIFS function, which allows you to specify multiple ranges and criteria to count entries that meet all conditions. For example: =COUNTIFS(A2:A100, “>10”, B2:B100, “<20") counts entries where column A is greater than 10 and column B is less than 20.



