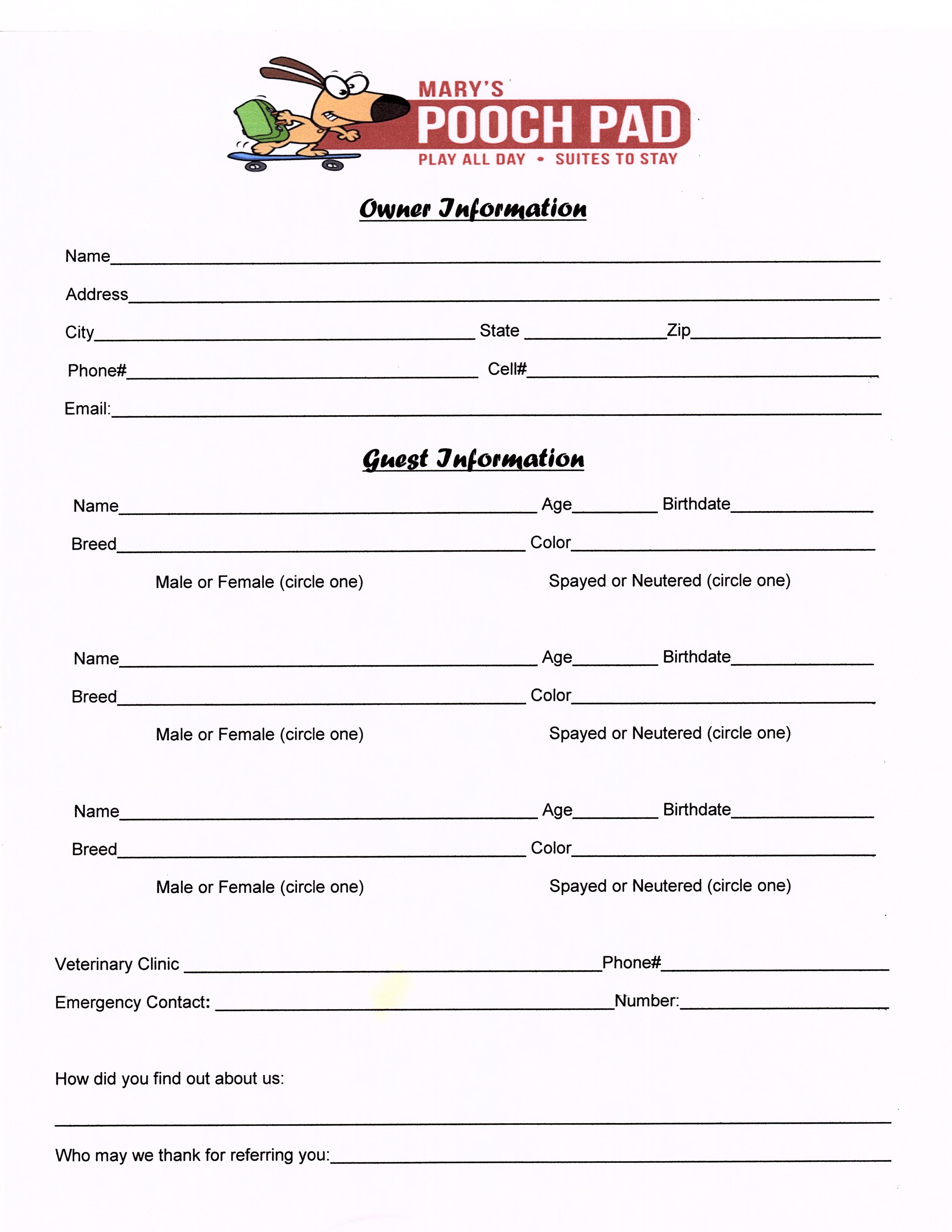Find Relative Frequency In Excel

Understanding Relative Frequency in Excel

Relative frequency is a statistical concept that refers to the proportion of times a value occurs in a dataset. It is an essential tool in data analysis, allowing users to understand the distribution of their data. In Excel, calculating relative frequency can be achieved through various methods, including formulas and pivot tables. This guide will walk you through the steps to find relative frequency in Excel, making data analysis more straightforward.
Method 1: Using Formulas

One of the most direct ways to calculate relative frequency in Excel is by using formulas. This method involves counting the occurrences of each value and then dividing by the total number of entries.
- Step 1: Prepare your data. Ensure your dataset is organized in a column. For example, let’s say you have exam scores listed in column A.
- Step 2: Create a table next to your data with unique values from your dataset. This can be done using the “Remove Duplicates” feature (Data > Remove Duplicates) on a copy of your data column.
- Step 3: Use the COUNTIF function to count the occurrences of each unique value. The formula is =COUNTIF(range, criterion), where “range” is the range of cells you’re examining, and “criterion” is the cell containing the value you want to count.
- Step 4: Calculate the total number of data points. This can be done using the COUNT function (e.g., =COUNT(A:A)).
- Step 5: Calculate the relative frequency for each unique value. This is done by dividing the count of each value by the total number of data points. The formula looks something like =COUNTIF(A:A, B2)/COUNT(A:A), assuming the unique values are in column B.
Method 2: Using Pivot Tables

Pivot tables offer a more dynamic way to calculate relative frequencies, especially for larger datasets.
- Step 1: Select your dataset, including headers.
- Step 2: Go to the “Insert” tab and click on “PivotTable.” Choose a cell to place your pivot table and click “OK.”
- Step 3: Drag your data column to the “Row Labels” area and the “Values” area of the pivot table fields.
- Step 4: Right-click on the value in the “Values” area and select “Value Field Settings.”
- Step 5: In the “Value Field Settings” dialog, change the “Summarize by” option to “Count” if it’s not already, and then check the box next to “% of Grand Total.” This will calculate the relative frequency of each value.
Understanding Your Results

Regardless of the method you choose, the outcome will be a representation of how often each value appears in your dataset relative to the total number of entries. This can be useful for identifying trends, modes, and the overall distribution of your data.
| Value | Count | Relative Frequency |
|---|---|---|
| 80-90 | 10 | 20% |
| 90-100 | 15 | 30% |
| 70-80 | 8 | 16% |

Visualizing Relative Frequency

To better understand and communicate your findings, consider visualizing your relative frequency data. Excel offers various chart types, such as bar charts, histograms, and pie charts, which can be used depending on the nature of your data and the story you want to tell.
- Step 1: Select the range of cells containing your relative frequency data.
- Step 2: Go to the “Insert” tab and choose a chart type. For relative frequencies, a pie chart or a bar chart can be particularly effective.
- Step 3: Customize your chart as needed to ensure it clearly represents your data.
📊 Note: Always ensure your data is clean and organized before attempting to calculate relative frequencies, as errors in data entry or formatting can significantly affect your results.
In summary, calculating relative frequency in Excel is a straightforward process that can be accomplished through the use of formulas or pivot tables. By understanding and applying these methods, you can gain deeper insights into your data, facilitating more informed decision-making. Whether you’re analyzing customer behavior, student performance, or any other type of data, relative frequency is a powerful tool in your analytical arsenal. To further refine your analysis, consider combining relative frequency calculations with data visualization techniques to present your findings in a clear and compelling manner. Ultimately, mastering the calculation of relative frequency in Excel will enhance your ability to extract meaningful insights from your data, thereby driving better outcomes in your personal and professional pursuits.