Clear Excel Sheet in Seconds: Master the Skill

Mastering the skill of clearing an Excel sheet in seconds can transform your data management workflow, allowing you to handle large datasets with ease and precision. Whether you're a professional dealing with financial data, a researcher analyzing vast amounts of information, or just someone who finds themselves frequently juggling numbers, knowing how to quickly clear an Excel sheet can save you valuable time. This comprehensive guide will walk you through various methods to efficiently clear your Excel sheets, offer tips on managing your data, and provide insights into Excel shortcuts and features that can enhance your productivity.
Why Clearing Excel Sheets is Important

Before diving into the how-to, let's address why this skill is crucial:
- Data Integrity: Ensuring that data is accurately represented and free from past errors or outdated information is paramount for data integrity.
- Efficiency: Clearing sheets allows you to quickly prepare your workspace for new data or start analysis from a clean slate.
- Error Prevention: By clearing existing data, you can avoid inadvertently mixing old and new information, which might lead to misinterpretations or mistakes.
Methods to Clear an Excel Sheet

Using Keyboard Shortcuts

Keyboard shortcuts can be the fastest way to clear an Excel sheet:
- Ctrl + A (Windows) or Command + A (Mac) selects all cells in the sheet.
- Follow with Delete or Backspace to erase the content.
💡 Note: Use 'Clear All' from the 'Home' tab or the 'Delete' key for more thorough clearing of cell contents, formatting, and comments.
Clearing with Ribbon Commands

Excel’s ribbon offers visual cues for users:
- Go to Home tab > ‘Editing’ group > ‘Clear’ dropdown menu.
- Choose ‘Clear All’ to remove everything in the selected range or sheet.
| Option | Action |
|---|---|
| Clear All | Removes content, formatting, comments, hyperlinks |
| Clear Contents | Deletes cell values and formulas |

Using Go To Special

For precise data removal:
- Press Ctrl + G (Windows) or Command + G (Mac) for ‘Go To’.
- Choose ‘Special’ and then select ‘Constants’ or ‘Formulas’ to clear specific data.
- Click ‘OK’ and then press Delete or use the ribbon’s ‘Clear All’.
Advanced Tips for Managing Excel Sheets

Selective Clearing

You might not always want to clear an entire sheet:
- Filter and Clear: Filter data first, then use ‘Ctrl + A’ to select filtered data before clearing.
- Dynamic Ranges: Create named ranges for sections you want to clear regularly.
Macro for Recurring Tasks

If you find yourself repeating the same clearing process:
- Open the VBA editor with Alt + F11 or through Developer > Visual Basic.
- Insert a new module and write a simple VBA macro to clear a sheet:
- Run the macro to clear the sheet instantly.
Sub ClearSheet()
Sheets(“YourSheetName”).Cells.ClearContents
End Sub
⚠️ Note: Use macros with caution as they can automate tasks but also introduce errors if not managed correctly.
Protecting Your Data

Sometimes, you’ll want to clear data without losing it permanently:
- Save Backup Copies: Before clearing, save a copy of your workbook.
- Use Undo: Excel provides an undo function. Use it if you clear something mistakenly.
Best Practices for Excel Sheet Management

Here are some key practices to keep in mind:
- Organize Data: Use separate sheets or tables for different datasets to avoid unnecessary clearing.
- Validation: Implement data validation rules to prevent unwanted data entry.
- Naming Conventions: Adopt consistent naming conventions for your sheets and workbooks.
In closing, mastering the skill of clearing Excel sheets is not just about deleting content; it's about managing your data efficiently, ensuring data integrity, and optimizing your workflow. By employing the methods outlined in this post, from simple keyboard shortcuts to advanced macro usage, you can streamline your Excel operations, reduce the likelihood of errors, and work more productively.
Can I recover data after clearing an Excel sheet?
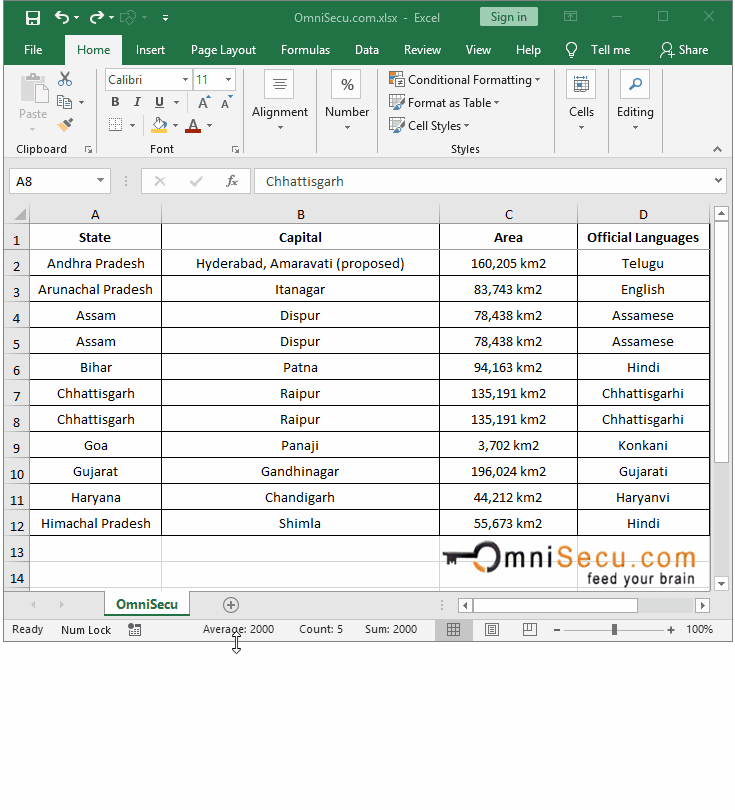
+
If you’ve saved your workbook before clearing, you can often recover data by using the undo function (Ctrl + Z or Command + Z) immediately after clearing. For data lost after saving or closing the file, you’ll need to restore from a backup or use recovery software if available.
Does clearing a sheet delete the formulas?

+
Yes, ‘Clear All’ will remove cell contents, including formulas. Use ‘Clear Contents’ to keep the formatting and cell references intact while only deleting the data or results of formulas.
What are the risks of using macros to clear sheets?

+
Macros can automate tasks but also introduce risks if they are not properly coded. They might delete more data than intended or affect other sheets. Always back up your data before running macros and review or test them in a safe environment first.



