5 Tricks to Spot Nicknamed Tables in Excel Sheets

In the labyrinth of data that spreadsheets often become, mastering nickname identification in Excel can be a game-changer. Let's delve into five tricks to help you effortlessly spot those cleverly nicknamed tables in Excel sheets.
Trick 1: Understanding Naming Conventions

Excel allows for flexible table naming conventions which users often exploit to create intuitive and memorable nicknames. Here's how to identify and leverage these naming conventions:
- Start with Descriptive Words: Nicknames often begin with words describing the table's content, e.g., "Sales_", "Inventory_", etc.
- Use Underscores or Camel Case: To separate words in the name, users might use underscores (e.g., "Monthly_Reports") or camel case (e.g., "MonthlyReports").
- Abbreviations: Common abbreviations like "YTD" for Year-To-Date or "QoQ" for Quarter on Quarter can be part of the nickname.
To find these:
- Use Excel's Name Manager to see all defined names. Filter the list by looking for descriptive word patterns or specific abbreviations.
- Employ Excel's search function in the formula bar or use "Find and Replace" tool with partial matches.
💡 Note: Excel's naming rules prevent spaces, special characters like "#", "[]", "{}", "," except for "_" or "." which can help in creating more readable names.
Trick 2: Leveraging Table Styles

Tables in Excel can be formatted with unique styles, which can clue you in on a table's nickname:
- Look for Formatted Headers: Headers might be colored, bold, or otherwise distinctive to indicate a table.
- Filter Dropdowns: Tables come with filter dropdowns which stand out visually.
Here’s how you can use these clues:
- Scan your spreadsheet for formatted headers or filter dropdowns.
- Select a table and look at the name box at the top of the Excel window, where the nickname of the table will appear.
💡 Note: Format all tables similarly within a workbook to spot them quickly by visual cues.
Trick 3: Using Search and Reference Functions

Excel provides various functions to aid in finding tables:
- Find: Use the Find feature to locate specific text within table names.
- Formula Auditing: Trace dependents or precedents to see which cells or tables are connected.
- Named Range: Look for the "REF" text when formulas or references point to named ranges.
Steps for locating tables:
- Press Ctrl+F to access the Find and Replace dialog. Use wildcards like "*" for partial matches.
- Utilize the "Defined Names" group in the Formula tab to quickly access named ranges.
💡 Note: The Name Manager doesn't display tables with blank names; ensure tables are named for easy identification.
Trick 4: Identifying Named Ranges Manually

Excel can also have named ranges that aren't tables but are treated similarly:
- Check the Name Box: Whenever you select a range with a named range, its nickname will appear in the name box.
- Use Go To: Press Ctrl+G to open the Go To dialog where you can list all named ranges.
How to manually identify:
- Right-click on a cell within the range and select "Define Name" to see if it has a nickname.
- Scroll through the Go To dialog to look for relevant names, sorting or filtering the list if needed.
💡 Note: This approach is time-consuming but is useful when automated tools fail or when looking for less obvious named ranges.
Trick 5: Developing Table Identification Skills
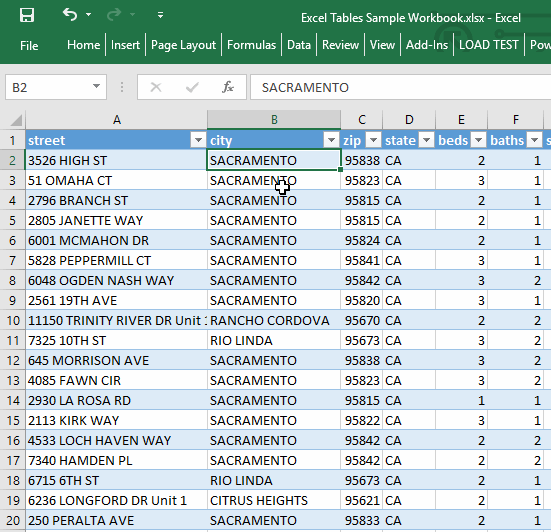
Recognizing tables in Excel is as much about practice as it is about tools. Here are some tips to sharpen your skills:
- Concentrate on patterns: Over time, you'll recognize patterns in how tables are named or formatted.
- Know your data: Understanding the data structure can guide you towards where named tables are likely to be.
- Utilize shortcuts: Learn Excel shortcuts like Ctrl+[ or Ctrl+] to jump between formulas and references.
To enhance your skills:
- Practice with various Excel workbooks to familiarize yourself with different naming styles.
- Set up a training scenario where you intentionally create and hide tables to find later.
💡 Note: Practice makes perfect, and the more exposure to different table naming conventions, the better your detection skills will become.
As we wrap up our exploration into spotting nicknamed tables in Excel, remember that mastering these techniques can significantly streamline your spreadsheet navigation. Being able to quickly identify and work with named tables not only speeds up your data analysis but also enhances the clarity and organization of your work. These five tricks, when applied in practice, will transform your Excel experience from a cumbersome task to an intuitive process.
Why would someone use nicknames for tables in Excel?
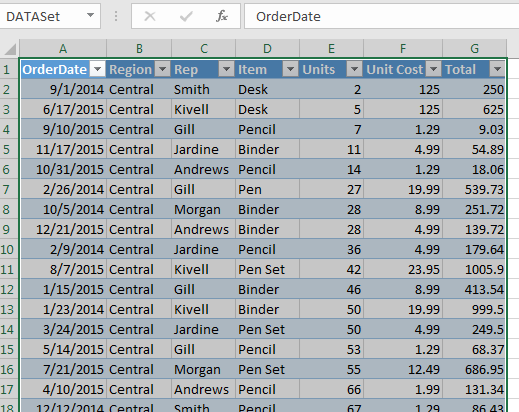
+
Nicknames for tables in Excel help in making the data more accessible and easier to work with, especially in large datasets. They can make formulas easier to read and understand, and it simplifies data organization and referencing.
Can Excel’s built-in tools like “Name Manager” recognize nicknames?

+
Yes, Excel’s Name Manager displays all defined names, including table nicknames. However, it doesn’t categorize them as tables specifically. Users must look for names that follow table naming conventions.
How can I change or rename an existing table’s nickname in Excel?

+
Click on the table, go to the Design tab under Table Tools, and in the Properties group, enter a new name in the Table Name box. Alternatively, use the Name Manager to find the table’s current name and rename it there.



