Mastering Excel VBA: Hide and Unhide Sheets Easily
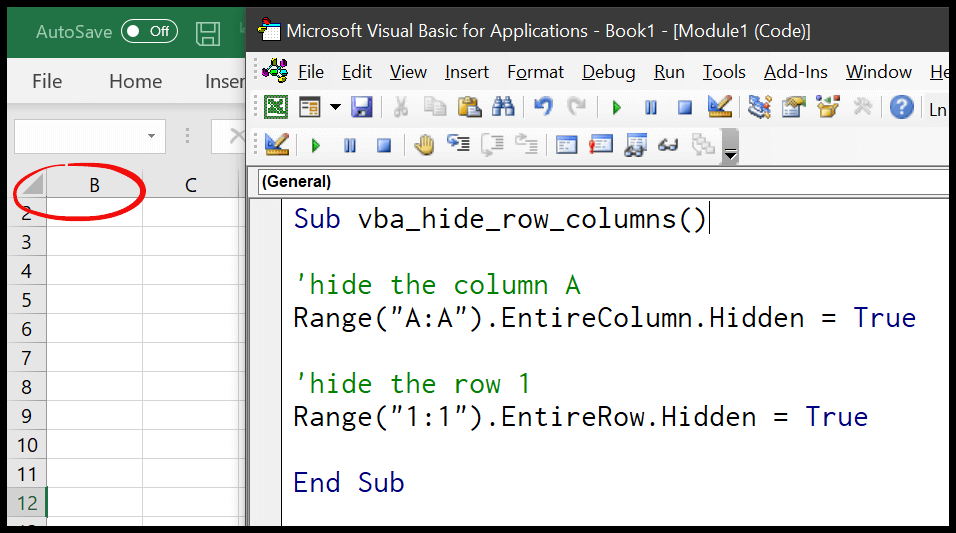
If you work extensively with Microsoft Excel, particularly in data analysis or project management, you'll often find yourself dealing with multiple sheets. Sometimes, you might want to hide specific sheets for various reasons, such as:
- Minimizing clutter in your workspace
- Protecting sensitive data
- Guiding user focus during data entry
Fortunately, Excel Visual Basic for Applications (VBA) provides powerful ways to automate these tasks. Here’s a comprehensive guide on how to hide and unhide sheets in Excel using VBA.
Why Use VBA for Hiding and Unhiding Sheets?


VBA can make your work in Excel more efficient through automation. Here’s why:
- Batch Operations: Hides or shows multiple sheets simultaneously.
- Event-Based Actions: Triggers actions when certain events occur (like opening a workbook).
- Customization: Tailors the Excel experience to user needs or access levels.
Hiding a Single Sheet

To hide a single sheet:
Sub HideSheet()
'Select the sheet by name
Sheets("Sheet1").Visible = xlSheetHidden
End Sub
🖱️ Note: The property Visible can be set to xlSheetHidden or xlSheetVeryHidden where the latter makes the sheet inaccessible from the Excel interface.
Hiding Multiple Sheets

To hide multiple sheets at once, you can use:
Sub HideMultipleSheets()
Dim ws As Worksheet
For Each ws In ThisWorkbook.Worksheets
If ws.Name Like "Report*" Then
ws.Visible = xlSheetHidden
End If
Next ws
End Sub
This code snippet hides all sheets whose names begin with "Report".
Unhiding Sheets

Unhiding a Single Sheet
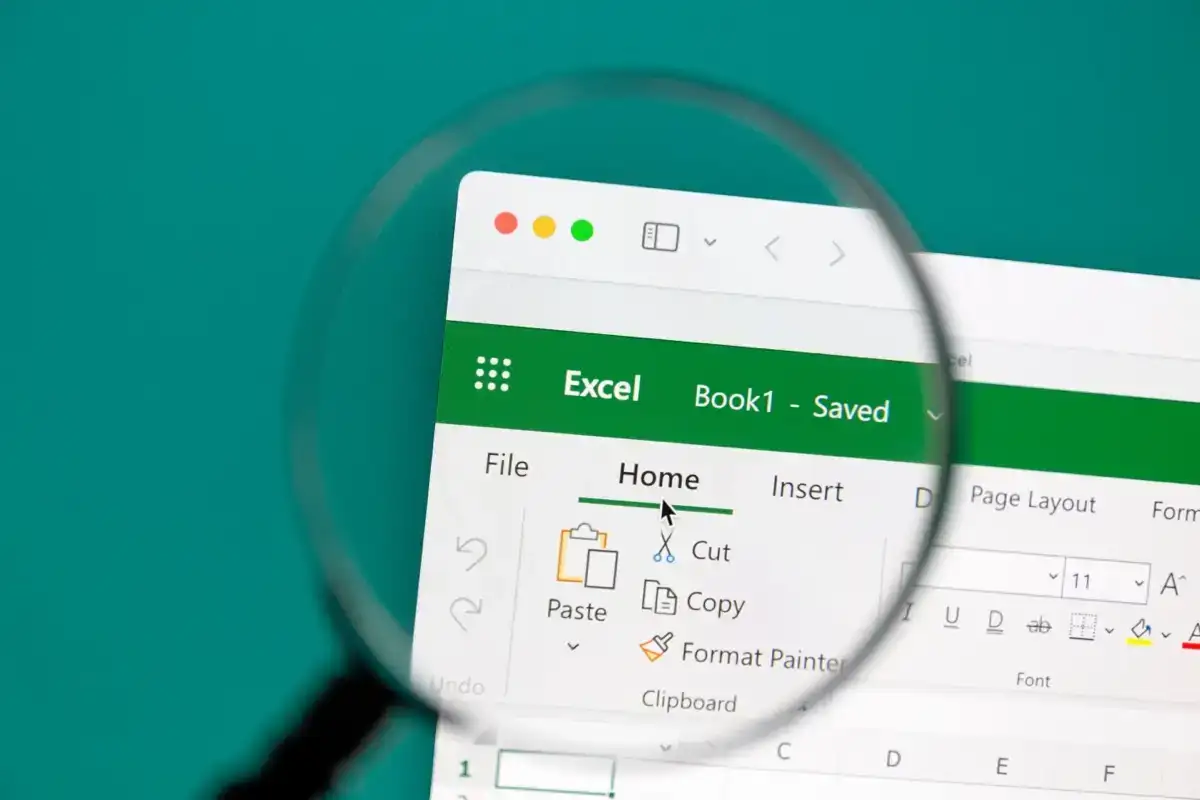
Here’s how to unhide a single sheet:
Sub UnhideSheet()
'Unhide a specific sheet
Sheets("Sheet1").Visible = xlSheetVisible
End Sub
Unhiding All Sheets

If you want to show all sheets that are currently hidden:
Sub UnhideAllSheets()
Dim ws As Worksheet
For Each ws In ThisWorkbook.Worksheets
If ws.Visible = xlSheetHidden Then
ws.Visible = xlSheetVisible
End If
Next ws
End Sub
Automatically Hide Sheets on Workbook Open

Want sheets to hide automatically upon opening the workbook? Here’s how:
Private Sub Workbook_Open()
'The VBA code for hiding sheets goes here
'This will run when the workbook is opened
Sheets("Data").Visible = xlSheetHidden
End Sub
🗂️ Note: Ensure that this VBA code is placed in the ThisWorkbook object within the VBA editor.
Security Considerations

Be cautious with sheet visibility:
- Data Security: Using
xlSheetVeryHiddenprovides an additional layer of protection, but it isn't foolproof. - User Experience: Too many hidden sheets might confuse users or make them less effective.
There are situations where you might want to use VBA in a more dynamic way, such as:
Dynamic Hiding and Unhiding Based on User Interaction

You can design Excel to respond to user actions:
Private Sub Worksheet_BeforeDoubleClick(ByVal Target As Range, Cancel As Boolean)
If Target.Value = "Show" Then
Sheets("Confidential").Visible = xlSheetVisible
ElseIf Target.Value = "Hide" Then
Sheets("Confidential").Visible = xlSheetHidden
End If
End Sub
📝 Note: You can place this code in a specific sheet module. The user can now show or hide sheets by double-clicking cells with "Show" or "Hide" values.
In wrapping up, mastering VBA for managing sheet visibility in Excel can significantly boost productivity by allowing for streamlined work processes and enhanced control over data visibility. By understanding the principles and implementing the codes provided in this guide, you can customize Excel to your workflow or security needs.
Let’s summarize key insights:
- Automation: VBA automates repetitive tasks, reducing manual effort and potential errors.
- Customization: Tailor Excel's user interface to guide or restrict access, enhancing usability and security.
- Efficiency: Hiding or unhiding sheets dynamically based on user interactions can create a dynamic user experience.
Remember, while VBA offers great control, always consider the security implications and ensure that the methods you employ are suitable for your specific use case.
Now, let’s address some common questions about using VBA to manage sheets in Excel:
How can I check if a sheet is already hidden?

+
In VBA, you can use Sheets(“SheetName”).Visible to check the current visibility status. If it returns xlSheetHidden or xlSheetVeryHidden, the sheet is hidden.
What happens if I try to hide the only visible sheet?

+
Excel will not allow you to hide the last visible sheet as there must always be at least one sheet visible. Attempting this will result in an error.
Can I use VBA to hide sheets based on cell values?

+
Yes, by checking cell values with an If statement, you can dynamically control sheet visibility. However, ensure this logic is set up wisely to avoid inadvertent security breaches.