3 Easy Ways to Save Excel Sheet as PDF

Mastering Microsoft Excel is an invaluable skill in today's data-driven work environment. Whether you're managing financial records, inventory, project management data, or personal budgeting, the ability to convert your Excel workbook into a PDF document can significantly enhance the presentation and protection of your data. This blog will guide you through three easy ways to save an Excel sheet as PDF, ensuring that your data remains intact, shareable, and preserved in a professional format.
Method 1: Using Excel’s Built-In Feature
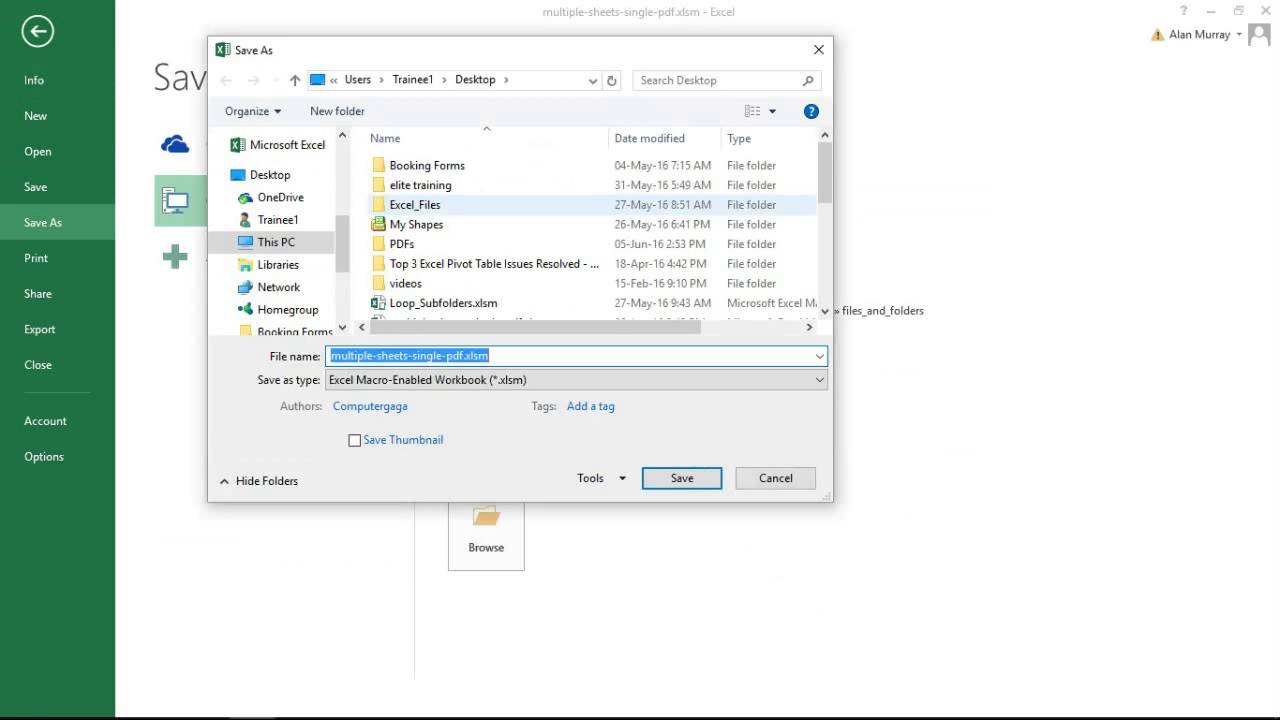
Microsoft Excel has a straightforward feature for exporting sheets to PDF, making it one of the simplest methods for users.
- Open your Excel workbook. Ensure you are in the worksheet you want to convert to PDF.
- Click on File in the top-left corner of the Ribbon.
- Choose ‘Save As’ or ‘Export.’ The exact option might vary depending on your Excel version.
- Select PDF from the ‘Save As Type’ dropdown menu. If not visible, look for ‘Other Formats’ and select PDF there.
- Choose where you want to save your PDF. Give your document a name.
- Click Save. You can further customize your PDF here, like selecting specific sheets to print or choosing whether to include non-printable areas.
💡 Note: This method saves the currently active sheet by default. To save multiple sheets, you'll need to select 'Entire Workbook' in the PDF options.
Method 2: Using Print to PDF

Another seamless way to convert an Excel file to PDF is through the ‘Print’ option:
- Open your Excel file. Navigate to the worksheet you need to convert.
- Press Ctrl+P or click File > Print.
- Under the ‘Printer’ dropdown, choose ‘Microsoft Print to PDF’ or ‘Save as PDF’.
- Set your page range or choose ‘Entire Workbook’ if you need all sheets converted.
- Adjust print settings as needed. Remember, these settings will influence the final PDF appearance.
- Click Print. A ‘Save Print Output As’ dialog will appear, allowing you to name and save your PDF.
Choosing 'Print to PDF' gives you additional control over the document's appearance in PDF format. Here are some settings to consider:
- Orientation (Portrait or Landscape)
- Page Size
- Fit to Page - ensuring your data fits well within a single page or multiple pages
- Print Quality
- Headers, Footers, Gridlines, etc.
Method 3: Using VBA Macros

For those with a penchant for automation or needing to convert multiple sheets or workbooks regularly, VBA (Visual Basic for Applications) macros can streamline this task:
- Open the Visual Basic Editor. Press Alt + F11.
- Insert a new module by clicking Insert > Module.
- Paste the following code into the module:
- Adjust the 'pdfPath' variable to specify where you want to save your PDF and what you want to name it.
- Run the macro. Go back to Excel, press Alt + F8, select 'SaveAsPDF' and run it.
Sub SaveAsPDF()
Dim ws As Worksheet
Dim pdfPath As String
pdfPath = ThisWorkbook.Path & "\ConvertedPDF.pdf"
For Each ws In ThisWorkbook.Worksheets
ws.ExportAsFixedFormat Type:=xlTypePDF, Filename:=pdfPath, Quality:=xlQualityStandard, _
IncludeDocProperties:=True, IgnorePrintAreas:=False, OpenAfterPublish:=False
Next ws
End Sub
This method is perfect for anyone looking to save time by automating the process, especially in environments where such conversions are a frequent task.
🔍 Note: Macros can be complex, so ensure your Excel settings allow for VBA to run. You might need to enable macros or sign the macro with a digital certificate for security purposes.
Wrapping up, converting Excel sheets to PDF is a straightforward process with these methods at your disposal. Whether you prefer a simple click-and-save approach, more control through print settings, or the power of automation with VBA, you can share your data confidently knowing it's secure and professionally formatted. This skill not only boosts your productivity but also ensures your data's integrity in a variety of settings, from business presentations to sharing information with collaborators or clients.
What are the advantages of saving Excel as PDF?

+
Converting Excel sheets to PDF offers several benefits:
- Data Integrity: PDF ensures your data remains unchanged, preserving formulas and layouts.
- Professional Presentation: PDFs look cleaner and are more professional, especially for sharing or printing.
- Security: You can easily password-protect PDFs to secure sensitive data.
- Universal Compatibility: PDFs can be opened on almost any device without needing Excel installed.
How can I convert multiple sheets to PDF in one file?

+
To combine multiple sheets into one PDF:
- Using the ‘Save As PDF’ method, select ‘Entire Workbook’ from the PDF settings.
- With ‘Print to PDF,’ choose ‘Entire Workbook’ as your page range.
- VBA Macros can automate this process, allowing for specific sheets or the entire workbook to be converted at once.
Can I automate the process of converting Excel to PDF?

+
Yes, VBA macros provide the capability to automate Excel to PDF conversion. By creating a macro with the ‘ExportAsFixedFormat’ method, you can schedule regular conversions or trigger them with a button press or specific conditions met within Excel.
How do I ensure my PDF looks exactly like my Excel sheet?

+
Adjust your print settings before converting:
- Set the correct page layout, orientation, and scaling to mimic your Excel view.
- Use ‘Print to PDF’ for more control over print settings.
- Check ‘Ignore Print Areas’ in the PDF settings to ensure all data is included.



