Create Your Office Expense Sheet in Excel Easily

Whether you are a small business owner, an accountant, or an office administrator, keeping track of office expenses can be quite challenging. A well-organized expense sheet not only helps in financial planning but also comes in handy during tax season. Microsoft Excel is an excellent tool for this purpose, offering the flexibility and functionality needed to manage finances effectively. In this blog post, we will guide you through the process of creating an office expense sheet in Excel with ease.
Setting Up Your Excel Workbook
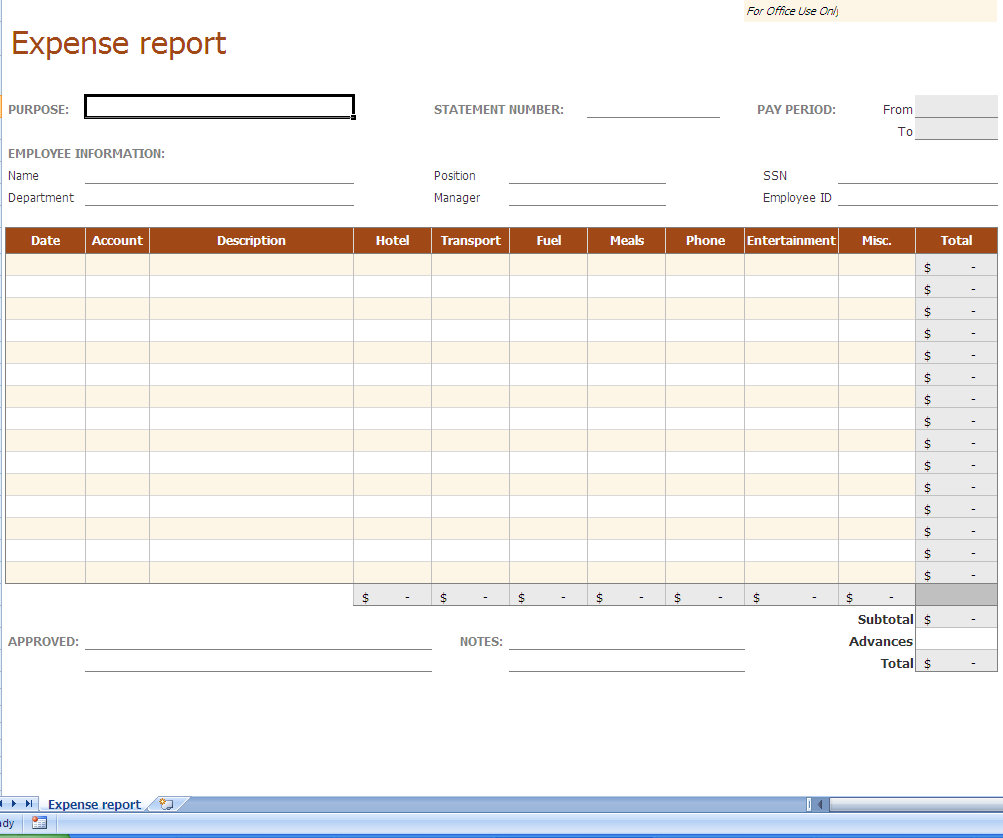
First, you'll need to start with an Excel workbook:
- Open Microsoft Excel.
- Create a new blank workbook or use an existing template.
- Name your workbook something relevant like "Office_Expenses_2023".
Naming Your Sheets

Each sheet in your workbook should have a clear, descriptive name:
- Rename "Sheet1" to "Monthly Summary" or "Total Expenses".
- Add new sheets for different categories or months, e.g., "Stationery", "Utilities", "January", "February".
📝 Note: Keeping your workbook organized by naming sheets appropriately helps in navigation and data analysis later.
Defining Your Expense Categories

Before you start entering data, consider what categories you want to track:
- Utilities: Electricity, Water, Internet, etc.
- Office Supplies: Paper, Toner, Pens, etc.
- Maintenance: Cleaning, Repairs, etc.
- Travel Expenses: Transportation, Lodging, Meals.
- Miscellaneous: Subscriptions, Software, Miscellaneous Purchases.
Creating Headers

Now, in your "Monthly Summary" sheet:
- Enter headers like "Date", "Description", "Category", "Amount Paid", "Payment Method", "Notes".
- Use the merge and center function to group related headers, e.g., "Monthly Expenses" could be the title above all data.
| Date | Description | Category | Amount Paid | Payment Method | Notes |
|---|---|---|---|---|---|
| 01/01/2023 | Electricity Bill | Utilities | $250.00 | Bank Transfer | Monthly electricity payment |

Make sure these headers are formatted with bold text, or use different cell colors to make them stand out.
💡 Note: Excel allows you to sort and filter data based on these headers, making it easier to analyze specific expense types or periods.
Entering Data

Start inputting your expenses:
- Type the date in a consistent format (MM/DD/YYYY or DD/MM/YYYY).
- Describe the expense clearly.
- Select the appropriate category from a dropdown list if you've set one up.
- Enter the amount spent.
- Indicate how the payment was made (cash, credit card, bank transfer, etc.)
- Use the notes section for any additional information or clarification.
Here's how you can set up a dropdown list for categories:
- Go to "Data" > "Data Validation".
- Choose "List" from the "Allow" dropdown.
- Enter your categories separated by commas in the "Source" field.
- Click OK to create the dropdown.
📅 Note: Use data validation to ensure consistency in your entries, reducing the chances of errors or data misinterpretation.
Calculating Totals and Summaries

To give you a quick overview of your expenses:
- At the end of each category column, you can use the =SUM() function to calculate the total for each category.
- Create a summary table or chart to visually represent your data.
Using Excel Functions

Utilize Excel functions for enhanced tracking:
- =SUMIF(range, criteria, sum_range) for category-specific totals.
- =AVERAGE() to get an average expense per category.
- =VLOOKUP() for linking expenses to other data sheets or tables.
Here’s an example of a simple summary table:
| Category | Total Spent | Average Expense |
|---|---|---|
| Utilities | =SUMIF(C2:C50, "Utilities", D2:D50) | =AVERAGEIF(C2:C50, "Utilities", D2:D50) |
🧮 Note: Excel's built-in functions like SUMIF and AVERAGEIF are powerful for analyzing trends and making quick financial assessments.
Data Visualization

A picture is worth a thousand words, especially when presenting financial data:
- Use pie charts or bar charts to show expense distribution.
- Insert a line chart to track expense trends over time.
Here's how to add a chart:
- Select the data range you want to visualize.
- Go to "Insert" > "Charts" and choose the chart type that suits your data.
- Adjust the chart title, legend, and axis labels to make it clear and understandable.
📊 Note: Visual data helps in quickly identifying areas where expenses are growing or where cost-saving measures might be needed.
To wrap up, managing your office expenses through an Excel expense sheet provides you with an efficient way to track, analyze, and report on financial outflows. With the ability to customize categories, utilize functions for real-time analysis, and visualize data, Excel stands out as a robust tool for financial management. Remember to keep your data organized, validate it regularly for accuracy, and use the visual tools at your disposal to make informed decisions. Regularly updating your expense sheet will keep your office's financial health in check, streamline your budgeting process, and ensure that you are always prepared for audit or financial reviews. With these steps and tips, you're well on your way to creating an effective, easy-to-use office expense tracking system in Excel.
How often should I update my office expense sheet?

+
It is advisable to update your expense sheet regularly, ideally every time an expense is incurred or at least weekly. This ensures that your records are always current and accurate.
Can I automate the expense sheet with Excel?

+
Yes, you can automate certain parts of your expense sheet using macros or Excel’s built-in functions like SUBTOTAL, INDEX-MATCH, or even integrating with external tools for automatic expense tracking.
How can I ensure the security of my expense data?

+
Protect your Excel workbook with a password, limit access to the file, and consider encrypting the file. Additionally, regularly backing up your data to a secure cloud or external drive is recommended.
Can I track both income and expenses in the same Excel workbook?
+
Absolutely, you can add sheets for income tracking and use formulas to link and calculate net figures across sheets. This provides a comprehensive view of your financial health.
What should I do if my expense sheet becomes too complex?

+
Consider simplifying by breaking down your workbook into multiple smaller, interconnected files or use Excel’s Power Query to manage and transform large datasets efficiently.