Effortless Excel: Copying Entire Sheets Fast

Introduction to Copying Excel Sheets

In the fast-paced world of data analysis, Excel remains an indispensable tool for organizing, analyzing, and sharing information. Whether you're an accountant, a project manager, or a researcher, you've likely encountered the need to duplicate Excel sheets to save time and maintain consistency across projects. This blog post is dedicated to simplifying the process of copying entire sheets in Excel, ensuring that you can duplicate and manage your data with ease and speed. Let's dive into the step-by-step guide that will transform your Excel workflow, making sheet copying an effortless task.
Understanding Excel Sheet Duplication
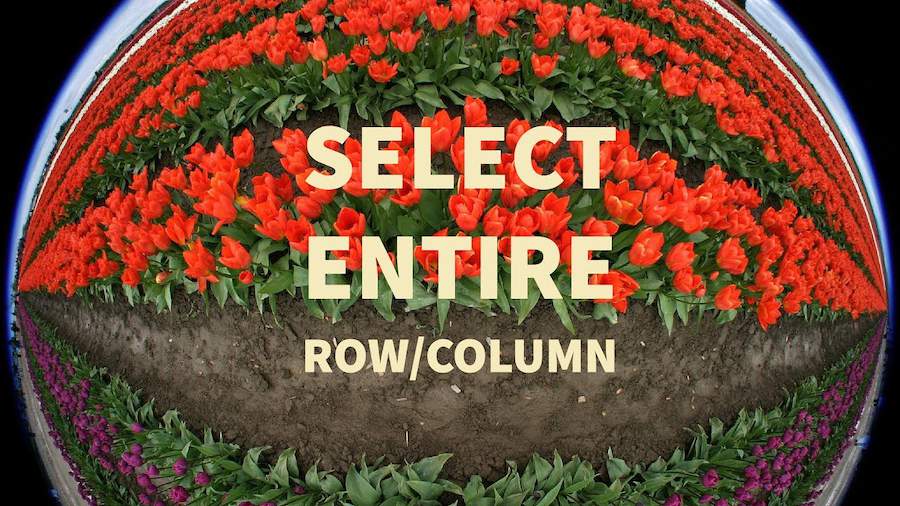
Copying an entire Excel sheet might seem straightforward, but there are different methods to achieve this, each with its advantages. Here's what you need to know:
- Manual Copying: Dragging and dropping within the Excel workbook.
- Using the Ribbon: Utilizing the Excel interface for duplication.
- VBA Macros: Automating the process with Visual Basic for Applications.
Manual Sheet Copying
The simplest way to copy an Excel sheet manually involves these steps:
- Right-click on the sheet tab you want to duplicate.
- Select Move or Copy from the context menu.
- In the dialog box, select the location where you want to place the copy under Before Sheet.
- Ensure the Create a copy checkbox is ticked.
- Press OK to finalize the process.

Using the Ribbon for Sheet Duplication

If you prefer a more intuitive interface approach, the Excel Ribbon provides an easy method:
- Click on the sheet tab you wish to copy.
- Go to the Home tab on the Ribbon.
- In the Cells group, click Format.
- Hover over Organize Sheets and click Move or Copy Sheet.
- Follow steps similar to the manual method above to complete the duplication.
Automating with VBA Macros

For users who need to copy sheets frequently or within complex workbooks, VBA macros offer an efficient solution:
- Open the Excel workbook where you want to implement the macro.
- Press ALT+F11 to open the VBA Editor.
- In the Project Explorer, right-click on your workbook name and select Insert > Module.
- Paste the following code into the new module:
Sub CopySheetAutomatically() Sheets("Sheet1").Copy Before:=Workbooks("YourWorkbookName.xlsx").Sheets("Sheet3") End Sub - Customize the sheet names and workbook names as needed.
- Save your workbook as a macro-enabled file (xlsm).
- Run the macro by pressing ALT+F8, selecting the macro, and clicking Run.

Tips for Efficient Sheet Copying

Here are some tips to enhance your sheet duplication experience:
- Naming Conventions: Use a consistent naming pattern to quickly find sheets in large workbooks.
- Color Coding: Apply tab colors to distinguish between original and copied sheets easily.
- Avoid Formula Errors: When copying sheets, ensure that cell references update correctly to avoid #REF! errors.
- Keyboard Shortcuts: Utilize keyboard shortcuts like CTRL+Drag to copy sheets within the same workbook quickly.
⚙️ Note: Remember to save your work before executing any macro. Macros can undo certain manual actions if they overwrite or alter your work.
To conclude, mastering the art of duplicating Excel sheets is an essential skill for efficient data management. With these methods in your toolkit, you can achieve effortless Excel sheet copying, whether you prefer manual processes, the Ribbon’s interface, or automating with VBA. These techniques not only save time but also enhance your ability to maintain consistent data sets across your projects, making your work in Excel both seamless and productive.
Can I copy an Excel sheet to another workbook?

+
Yes, you can copy a sheet to another workbook by following the same steps for copying within a workbook. When selecting the destination, choose a sheet in the target workbook.
What if I want to copy only the data, not the formatting or formulas?

+
In the ‘Move or Copy’ dialog box, you can deselect the option to copy formatting or formulas. This way, only the data will be duplicated without any of the styling or references.
Is there a way to copy multiple sheets at once?

+
Yes, Excel allows you to copy multiple sheets at once by holding down the CTRL key and selecting multiple sheets before choosing ‘Move or Copy’ from the right-click context menu.
How can I update references when copying a sheet?

+
If your sheet contains formulas referencing other sheets, Excel automatically updates these references when you copy the sheet within the same workbook. For cross-workbook references, you’ll need to ensure the references are updated manually.



