5 Quick Tips to Find Frequency in Excel Sheets

Have you ever spent hours searching for a specific frequency in your Excel sheets, only to realize it was a task that could have been done in minutes? Excel is more than just a simple spreadsheet tool; it's a powerful data analysis engine that can streamline your work. Here are five quick tips that will revolutionize how you find frequency in Excel sheets, saving you time and enhancing your data management skills.
1. Using the COUNTIF Function for Simple Frequency

The COUNTIF function in Excel is your first line of defense when it comes to finding frequencies. Here’s how you can use it:
- Criteria: Specify the criteria you’re looking to count. For example, count all instances where the value equals “Apple”.
- Range: Define the range of cells you want to search for the frequency. This could be your entire column or a selected range.
The basic syntax for COUNTIF is:
=COUNTIF(range, criteria)📝 Note: Ensure your criteria match exactly with the data in the cells to avoid inaccurate counts.

2. Frequency Distribution Using Data Analysis ToolPak

For more complex frequency analysis, consider using Excel’s Data Analysis ToolPak. Here’s a step-by-step guide:
- Go to the Data tab and click on “Data Analysis”. If you don’t see this option, enable the ToolPak from “Add-ins”.
- Select “Histogram” and set your data range for the input and bin range.
- Choose your output options and voila! Excel will provide you with a frequency distribution table.
Here is an example of what the ToolPak offers:
| Data Range | Bin Range | Frequency |
|---|---|---|
| A1:A100 | B1:B10 | Frequency Distribution |

3. Creating Custom Formulas for Unique Frequencies

When standard Excel functions fall short, custom formulas can come to the rescue:
- Combine functions like
IF,ISNUMBER, andMATCHto craft formulas that find unique values or conditions. - An example could be:
=IF(COUNTIF(A1:A100,A2)=1,“Unique”,“Duplicate”)
This formula checks if the value in cell A2 is unique or a duplicate, providing you with a means to identify frequencies in a dataset.
🔍 Note: Remember that custom formulas can sometimes be tricky, and a slight error can lead to incorrect results.
4. Sorting and Filtering for Visual Analysis

The power of Excel extends beyond just functions; visual analysis can be just as effective:
- Sort: Sort your data to group similar values together, making it easier to spot frequencies visually.
- Filter: Use Excel’s AutoFilter to display only the data that matches your search criteria.

5. Advanced Conditional Formatting

Excel’s conditional formatting can visually highlight frequencies:
- Set rules to color cells based on their value or duplicate entries.
- Use data bars to provide a quick visual of frequency distributions.
Incorporating these tips into your Excel workflow can drastically improve how you handle data frequency analysis. From using simple functions like COUNTIF to leveraging Excel's advanced features such as custom formulas and data analysis tools, you'll find yourself navigating Excel sheets with greater ease and precision. Remember, these techniques not only enhance your ability to find frequencies but also elevate your overall Excel proficiency.
What does “unique frequency” mean in Excel?
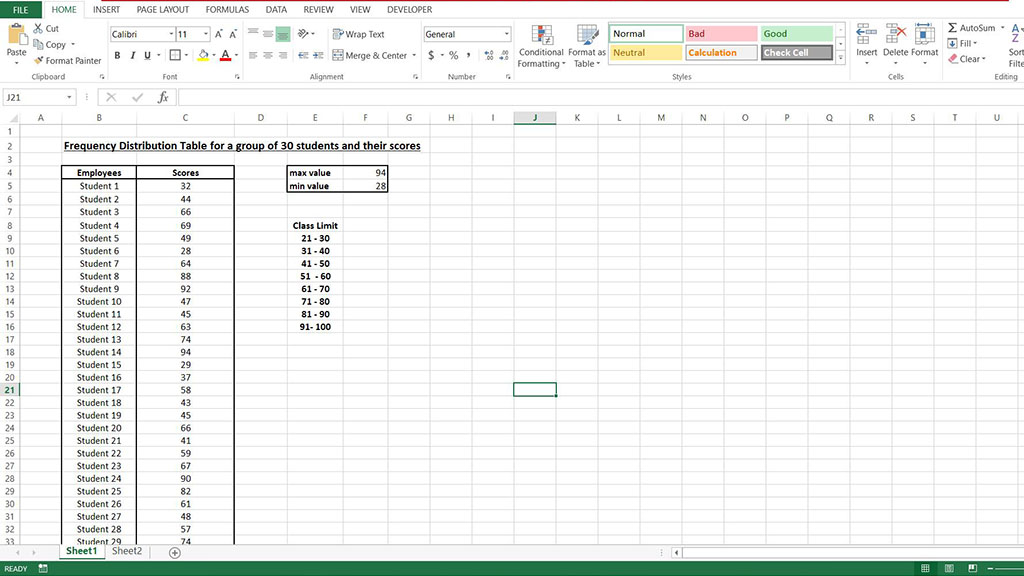
+
Unique frequency in Excel refers to the count of unique entries within a dataset. It helps to identify how many times a value appears only once in a specific range of cells.
Can you use COUNTIF for non-numeric data?

+
Absolutely, COUNTIF works with text, dates, and other non-numeric data. You can use it to count how many times a certain word or phrase appears in your data range.
How can conditional formatting help with frequency analysis?

+
Conditional formatting can highlight cells based on frequency criteria. For instance, you can use it to color code duplicate entries or to visually display the distribution of values within a data set.



