Mastering Excel VBA: Print Multiple Sheets Easily

👀 This article delves into VBA techniques for printing multiple sheets in Microsoft Excel, streamlining your printing processes and automating them efficiently. Whether you're managing financial reports, inventory lists, or any large datasets, these VBA solutions will save you time and increase productivity.
Understanding the Basics of Excel VBA

Excel’s Visual Basic for Applications (VBA) is a powerful automation tool that allows users to control Excel through programming. Here’s a brief overview:
- Object-Oriented Programming: Excel is built on objects like Worksheets, Workbooks, and Ranges, which VBA interacts with to automate tasks.
- Event-Driven Programming: VBA code can be triggered by specific events in Excel, like clicking a button or opening a workbook.
- Macro Recorder: An excellent starting point for beginners, as it records your actions which can be reviewed or edited in VBA.
- Customization: VBA can be used to customize Excel's interface, create custom functions, and automate complex data manipulations.

Understanding these basics will help you grasp how to effectively use VBA for printing multiple sheets.
Creating a VBA Macro to Print Multiple Sheets

Printing multiple sheets in Excel manually can be tedious, especially if you often print reports or data sets that span several sheets. Let’s create a VBA macro to automate this process:
Sub PrintMultipleSheets()
Dim ws As Worksheet
Dim printSheets() As Variant
Dim i As Integer
' Specify the sheets to print
printSheets = Array("Sheet1", "Sheet2", "Sheet3")
' Loop through the specified sheets and print each one
For i = LBound(printSheets) To UBound(printSheets)
With Worksheets(printSheets(i))
.PageSetup.PrintArea = ""
.PrintOut Copies:=1
End With
Next i
End Sub
This VBA macro defines an array printSheets containing the names of the sheets to print. It then loops through this array, setting up each sheet to print without a predefined print area and executes the print command.
📝 Note: Adjust the `printSheets` array to include or exclude the sheets you want to print.
Enhancing the VBA Macro

To make the macro more flexible and user-friendly:
- User Input for Sheets: Allow users to choose which sheets to print.
- Print Range Customization: Include options to set print areas or adjust page setup settings before printing.
- Error Handling: Implement error handling to manage sheet names that do not exist.
Here’s an enhanced version:
Sub PrintSelectedSheets()
Dim ws As Worksheet
Dim selectedSheets As Variant
Dim sheetName As String
Dim i As Integer
Dim lastSheetIndex As Integer
' Get selected sheets from user
selectedSheets = Application.InputBox("Enter the sheet names separated by comma:", Type:=2)
If selectedSheets = False Then Exit Sub ' Cancel button pressed
' Split the input string into an array
selectedSheets = Split(selectedSheets, ",")
lastSheetIndex = UBound(selectedSheets)
' Loop through the selected sheets and print each one
For i = 0 To lastSheetIndex
sheetName = Trim(selectedSheets(i))
If SheetExists(sheetName) Then
With Worksheets(sheetName)
.PageSetup.PrintArea = "" ' If needed, set your own print area here
.PrintOut Copies:=1
End With
Else
MsgBox "Sheet '" & sheetName & "' does not exist.", vbExclamation
End If
Next i
End Sub
Function SheetExists(sheetName As String) As Boolean
Dim ws As Worksheet
On Error Resume Next
Set ws = Worksheets(sheetName)
On Error GoTo 0
SheetExists = Not ws Is Nothing
End Function
This enhanced macro:
- Uses
Application.InputBoxto get sheet names from the user, with error handling for incorrect input or non-existent sheets. - Includes a
SheetExistsfunction to check if the sheet name provided exists.
🖨️ Note: The `PrintOut` method has several optional parameters to adjust print settings like orientation, margins, etc., which can be explored for further customization.
Debugging and Testing Your VBA Macro

Before using your VBA macro on real data, it’s crucial to debug and test:
- Step Through Code: Use the F8 key in VBA editor to step through your code line by line, watching how variables change and ensuring the logic is correct.
- Breakpoints: Set breakpoints to pause execution at key points for variable inspection or to adjust code on the fly.
- Error Handling: Include error handling using
On Error GoTostatements to manage exceptions gracefully. - Testing with Dummy Data: Use mock data to test your macro without affecting actual workbooks.
Here’s a basic testing code snippet:
Sub DebugPrintMultipleSheets()
' Ensure no actual printing occurs by commenting out .PrintOut
' Instead, show a message to indicate print would occur
With Worksheets("Sheet1")
.PageSetup.PrintArea = ""
MsgBox "Printing Sheet1"
End With
End Sub
This approach lets you verify the macro’s logic without printing multiple times during development.
🔍 Note: Remember to re-enable the actual printing when you're satisfied with the macro's performance.
In this detailed walkthrough, we’ve explored how to use VBA in Excel to automate the printing of multiple sheets, enhancing productivity and reducing manual effort. By understanding VBA’s basics, creating and enhancing macros, and thoroughly testing them, you can achieve a high level of automation in Excel. This not only streamlines your work but also opens up possibilities for further customizations and integrations, making your Excel experience more efficient and user-friendly.
Can I print sheets in a specific order?
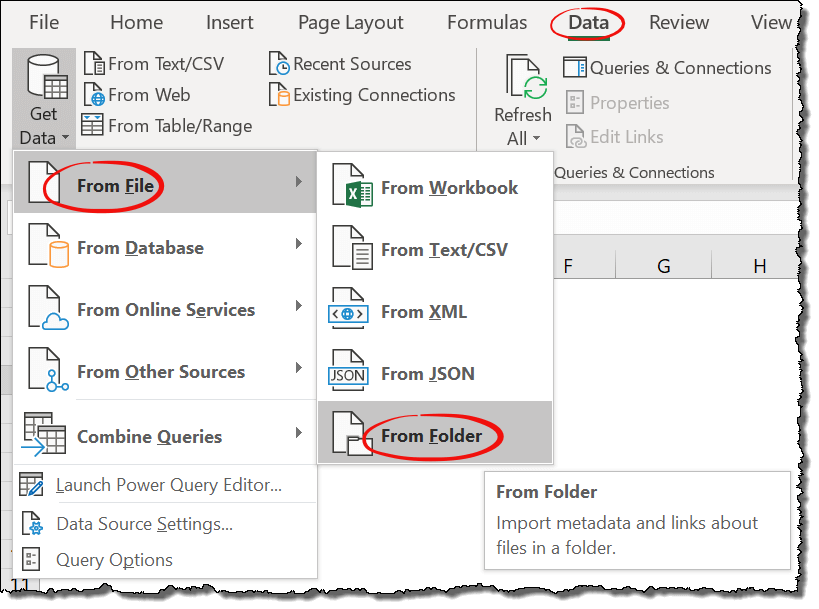
+
Yes, you can print sheets in a specific order by arranging the sheet names in the array in the desired sequence.
How do I print only specific ranges from multiple sheets?

+
Modify the macro to include a PageSetup.PrintArea property for each sheet, setting the range you wish to print.
What if my sheets have different printer settings?

+
Adjust the PageSetup properties for each sheet within the loop to customize settings like orientation, margins, etc., before printing.