5 Ways to Find Duplicates Across Excel Sheets

Duplicates in Excel worksheets can be more than just a minor inconvenience; they can distort analysis, skew data results, and potentially lead to costly mistakes. Whether you're managing customer data, conducting financial analysis, or organizing inventory, finding duplicates across multiple Excel sheets is an essential skill for data integrity and efficiency. This article will guide you through five effective methods to identify and manage duplicates in Excel, ensuring your data remains accurate and reliable.
Method 1: Conditional Formatting

Conditional formatting is a quick and visual way to highlight duplicates within a single sheet:
- Select the column or range where you suspect duplicates might exist.
- Navigate to the ‘Home’ tab on the Excel ribbon.
- Click on ‘Conditional Formatting’ and then choose ‘Highlight Cells Rules’.
- Select ‘Duplicate Values’ from the dropdown menu.
- Choose a format for highlighting the duplicates (e.g., a color or pattern).
🔍 Note: While this method is easy, it highlights duplicates within the selected range but won't compare across different sheets automatically.
Method 2: Using VLOOKUP Function
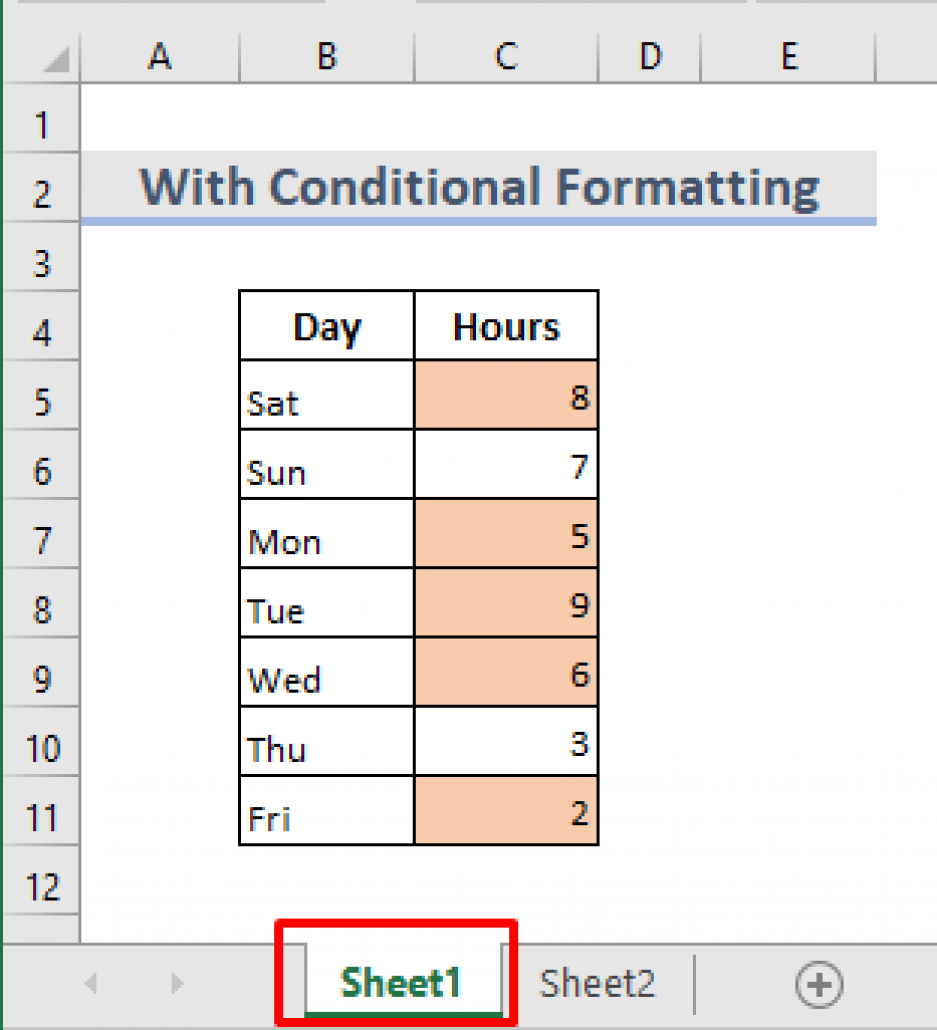
For comparing values across multiple sheets:
- Open your main sheet where you want to check for duplicates.
- In an empty column, use the VLOOKUP function:
=IF(ISERROR(VLOOKUP(A2,Sheet2!A:A,1,FALSE)),“Not a Duplicate”,“Duplicate”)
- Drag the formula down the column to apply it to all entries.
- Change ‘Sheet2!A:A’ to reflect your second sheet’s range.
👀 Note: This method is great for small datasets but can become time-consuming for larger ones.
Method 3: Excel’s Advanced Filter

To find duplicates across multiple sheets using advanced filtering:
- Combine your sheets into one or use a third sheet for listing unique values from all sheets.
- Go to ‘Data’ tab > ‘Sort & Filter’ > ‘Advanced’.
- Select ‘Copy to another location’ and set the following:
- List range: The combined data range.
- Criteria range: A blank range where you might apply criteria if needed.
- Copy to: A new location where unique values will be copied.
- Check ‘Unique records only’ and click OK.
🌟 Note: This method requires some setup but efficiently deals with large datasets.
Method 4: Power Query

Power Query is an Excel add-in for advanced data manipulation:
- From the ‘Data’ tab, select ‘Get Data’ then ‘From Other Sources’ > ‘From Table/Range’.
- Load your data from all sheets into Power Query.
- Merge queries and apply ‘Group By’ to count occurrences.
- Filter to show only entries with counts greater than 1 to highlight duplicates.
💡 Note: Power Query is excellent for complex data workflows but requires some learning curve.
Method 5: VBA for Automation
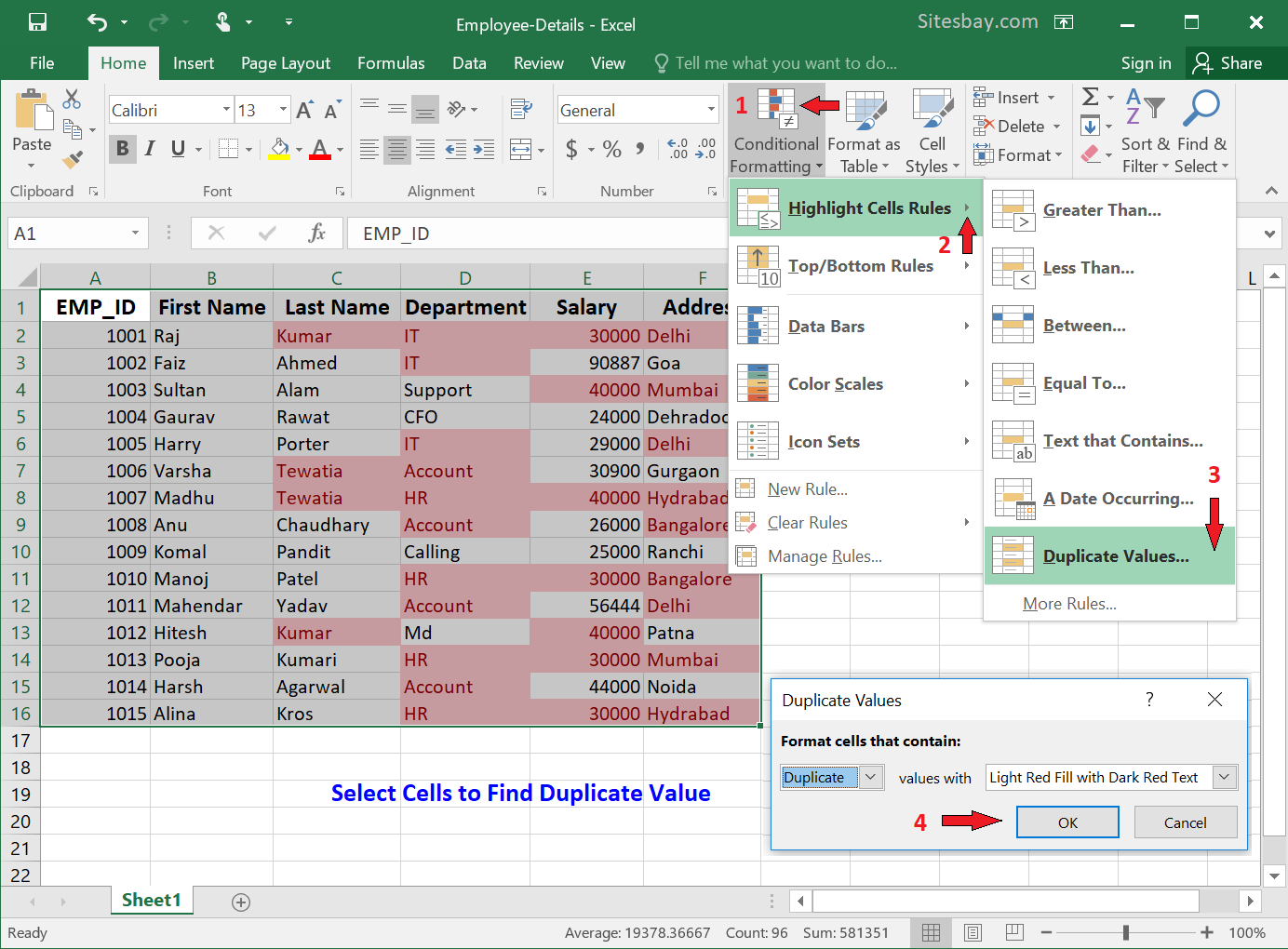
Visual Basic for Applications (VBA) can automate the duplicate-finding process:
Sub FindDuplicatesAcrossSheets() Dim ws As Worksheet Dim rng As Range Dim cell As Range Dim dict As Object Set dict = CreateObject(“Scripting.Dictionary”)For Each ws In ThisWorkbook.Worksheets For Each rng In ws.UsedRange.Columns(1).Cells If dict.Exists(rng.Value) Then rng.Interior.Color = RGB(255, 102, 102) ' Color the duplicate red Else dict.Add rng.Value, rng.Address End If Next rng Next ws
End Sub
🛠 Note: VBA provides flexibility and automation but requires basic programming knowledge.
Identifying duplicates across multiple sheets in Excel can be approached in several ways, each with its own advantages depending on your dataset size, complexity, and familiarity with Excel's features. Here's a summary of key points:
- Conditional Formatting: Best for immediate visual identification within a single sheet.
- VLOOKUP Function: Useful for cross-sheet checks but less efficient for large datasets.
- Advanced Filter: Effective for handling large datasets through unique records filtering.
- Power Query: Offers powerful data transformation capabilities for complex scenarios.
- VBA: Automates the process, ideal for regular, repetitive tasks.
When working with data in Excel, keeping your sheets free of duplicates is crucial. By understanding and applying these methods, you can enhance your data analysis accuracy and productivity, ensuring that your spreadsheets are not just clean but also meaningful.
Can Excel identify duplicates automatically?

+
Excel does not automatically identify duplicates across sheets, but you can set up conditional formatting, use VLOOKUP, or utilize Power Query or VBA to find and manage them.
Is there a limit to how many sheets Excel can compare for duplicates?

+
Technically, there is no limit set by Excel, but performance issues might arise with extremely large datasets or many sheets. It’s advisable to use the methods above wisely.
What if I need to compare sheets from different Excel files?

+
Use Power Query to load data from multiple files or consolidate the sheets into one workbook before applying the methods listed here to find duplicates.



