Unhide and Delete Sheets in Excel Quickly

Unhide and delete sheets in Microsoft Excel are essential actions for managing your spreadsheets effectively. Whether you're organizing financial data, tracking inventory, or managing project progress, knowing how to manipulate sheets efficiently can save you a significant amount of time. This blog post will guide you through the processes of unhide and delete sheets in Excel, offering step-by-step instructions and tips to make these tasks quicker and easier.
Understanding Sheets in Excel

Before diving into the specifics, let’s briefly look at what sheets are in Excel:
- Sheets are individual tabs within a workbook, allowing you to divide different types of data or functions for better organization.
- They can be added, renamed, moved, copied, or deleted to suit your needs.
Unhiding Sheets in Excel


Unhiding a sheet might be necessary if someone hid it to keep the interface clean or to protect sensitive data:
Steps to Unhide a Sheet:

- Right-click on any visible sheet tab at the bottom of your Excel window.
- Select Unhide from the context menu. If there are no sheets hidden, this option won’t appear.
- From the list that appears, select the name of the sheet you want to unhide and click OK.
Deleting Sheets in Excel
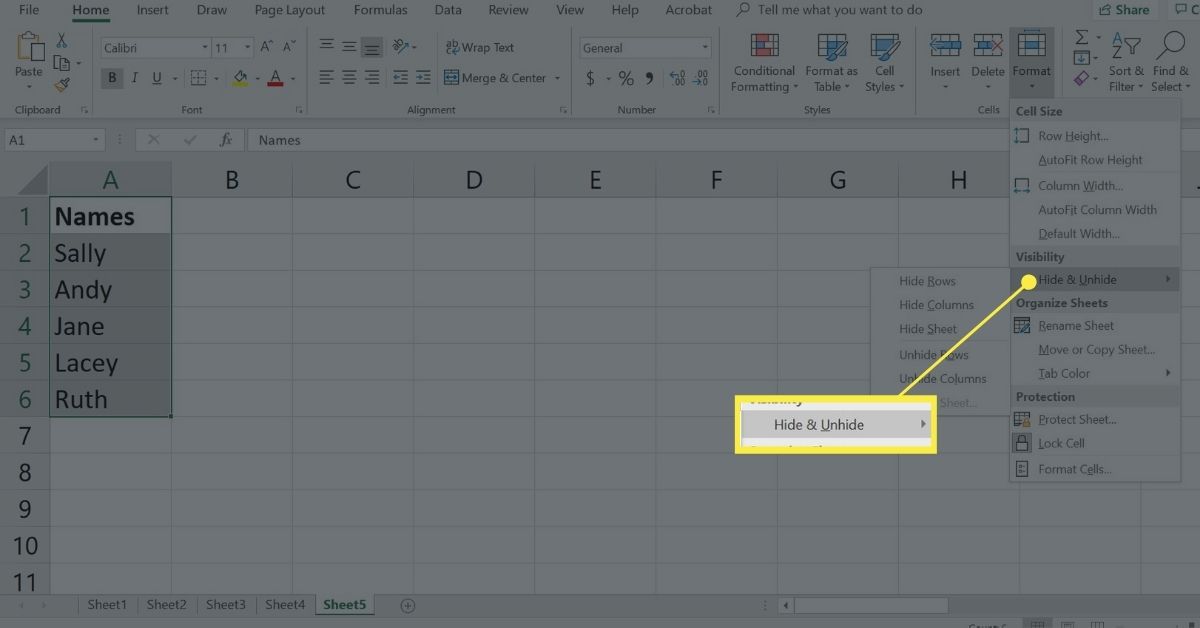

Deleting sheets can be useful when you no longer need the data they contain or when cleaning up your workbook:
How to Delete a Sheet:
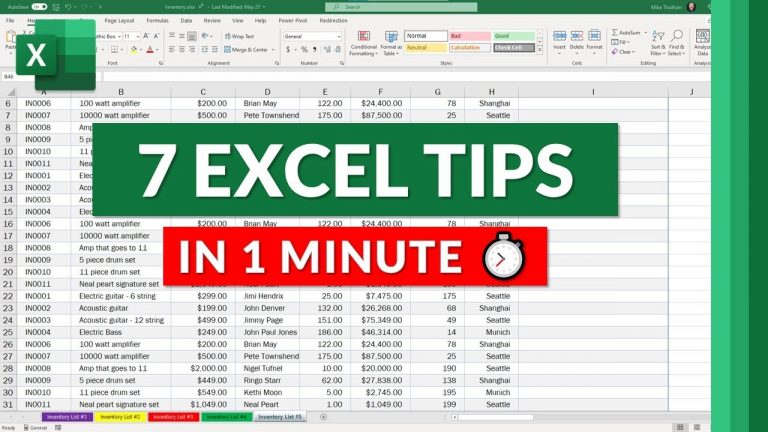
- Right-click on the sheet tab you wish to delete.
- Click Delete. If the sheet contains data or objects, Excel will warn you with a dialog box asking for confirmation to avoid accidental data loss.
- Confirm the deletion by clicking Delete or OK in the prompt.
Shortcut and Menu Methods

Excel also provides keyboard shortcuts and menu options to manage sheets:
Unhiding Sheets:
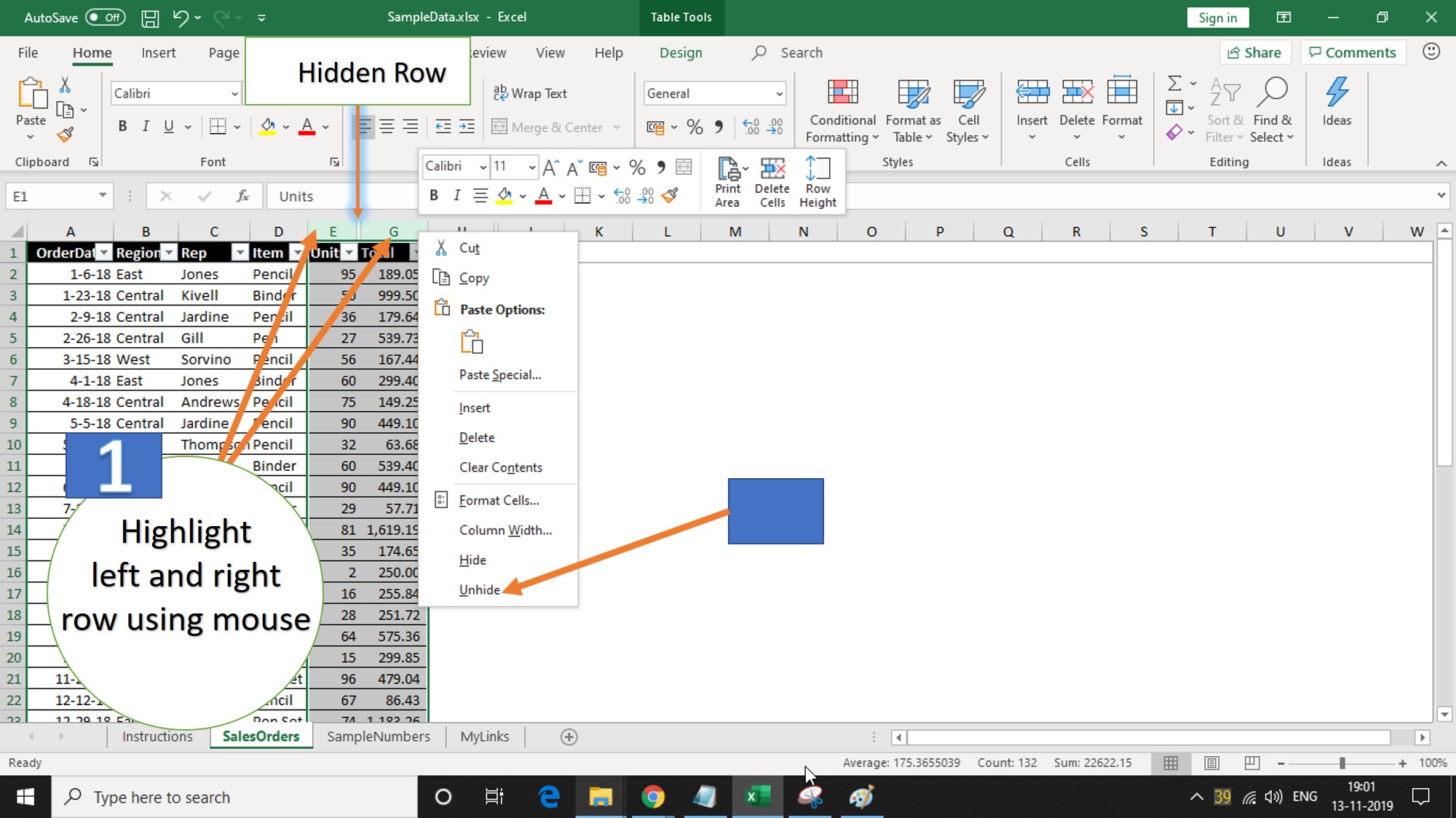
- Keyboard Shortcut: Press
Ctrl+Shift+Uto open the Unhide dialog box directly.
Deleting Sheets:
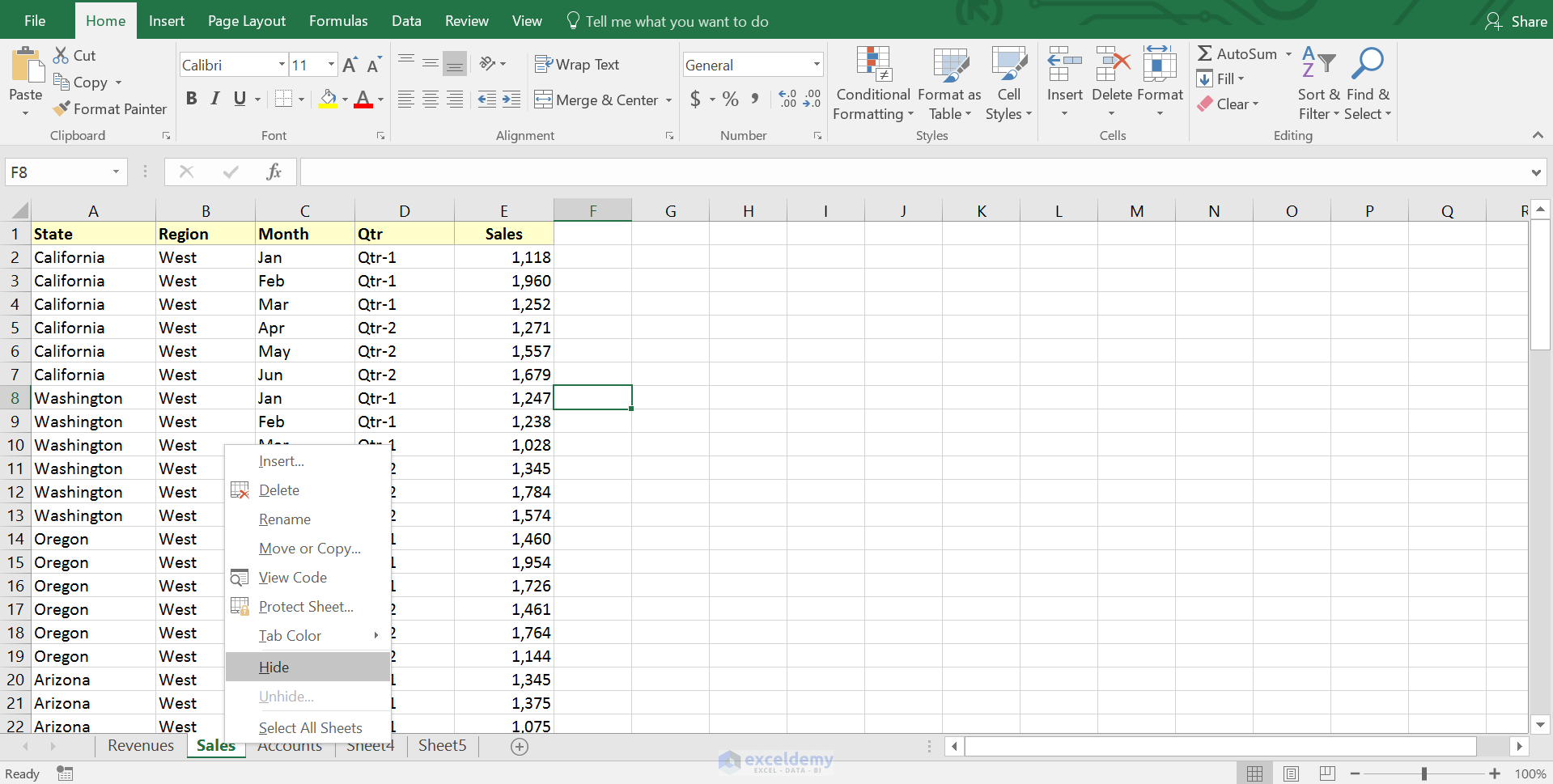
- Keyboard Shortcut: Use
Ctrl+-(that’s the minus sign) to delete the currently selected sheet. - Menu Option: Go to Home > Cells > Delete > Delete Sheet.
⚠️ Note: Deleting a sheet cannot be undone, so ensure you have backups or are certain about deleting the data.
Managing Hidden and Deleted Sheets in Bulk

Sometimes, you might need to unhide or delete multiple sheets at once:
Unhiding Multiple Sheets:
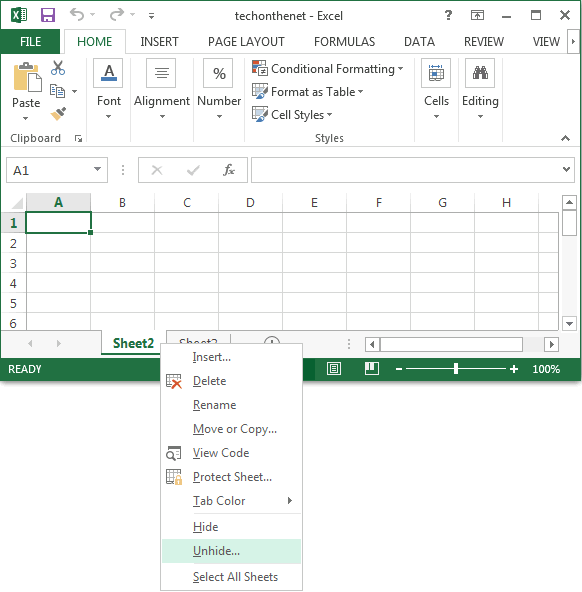
- If you need to unhide several sheets, you can either unhide them one by one or use VBA (Visual Basic for Applications) for batch unhiding.
Deleting Multiple Sheets:

- To delete multiple sheets, you can select them by holding down the
Ctrlkey while clicking on each sheet tab you want to delete, then right-click and choose Delete.
Troubleshooting Common Issues

Here are some common issues and how to address them:
- Sheets not unhiding: If sheets won’t unhide, check if they are protected or if they are part of a grouping.
- VBA Errors: If using VBA to manage sheets, ensure macros are enabled and your code is correctly referencing the sheets.
In summary, the ability to unhide and delete sheets in Excel significantly enhances your ability to manage data effectively. By understanding how to perform these operations quickly, you can maintain a clean and organized workbook, making it easier to navigate and work with your data. Remember, Excel provides multiple ways to execute these tasks, from direct menu options to keyboard shortcuts, allowing you to choose the method that best fits your workflow.
Can I unhide all sheets at once in Excel?

+
Yes, you can unhide all sheets at once using VBA scripts. Here’s a simple example:
Sub UnhideAllSheets()
Dim ws As Worksheet
For Each ws In ThisWorkbook.Worksheets
ws.Visible = xlSheetVisible
Next ws
End Sub
How can I prevent accidental deletion of sheets?

+
To prevent accidental sheet deletion, you can protect the workbook structure. Go to Review > Protect Workbook > Structure. This will require a password to add, delete, hide, or unhide sheets.
What should I do if I can’t delete a sheet?
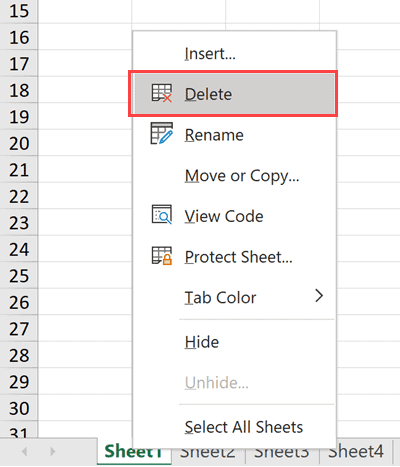
+
If you’re unable to delete a sheet, it might be because the sheet is protected, or you lack the necessary permissions if the workbook is shared. Also, some sheets might be linked to other sheets or external files, preventing deletion. Check these scenarios and adjust accordingly.