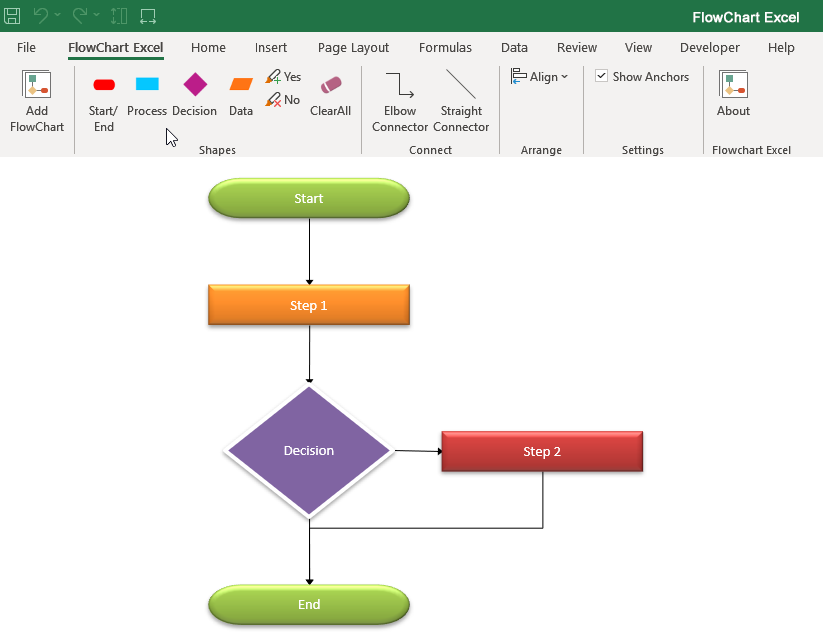5 Simple Steps to Add a Row in Excel

Working with Excel can often involve organizing data into rows and columns, making it essential to understand how to add new rows seamlessly. This guide walks you through the straightforward process of adding a row to an Excel worksheet, ensuring your data management is both effective and efficient.
Step 1: Selecting Your Data Range

The first thing you need to do is to identify where you want to insert the new row. Here’s how:
- Click on the row number where you want to insert a new row. If you want to add a row above row 5, click on the row number 5.
- If you want to add multiple rows, select several adjacent rows by holding down the Shift key and then clicking on the row numbers. Alternatively, click and drag over the row numbers to select multiple rows.
Step 2: Using the Menu or Right-Click Context Menu

After you’ve selected your row or rows, proceed with these steps:
- Right-click on any of the selected row numbers. A context menu will appear.
- Select Insert from the context menu. If you’re using the Excel Ribbon, click on the Home tab, then locate the Cells group, and click on Insert.
Step 3: Choosing Where to Insert the Row

Once you’ve triggered the Insert option, you’ll see a dialogue box:
- Choose Entire Row to add a row (or rows) above the selected row(s).
- Excel will automatically shift the existing rows down to accommodate the new row(s).
Step 4: Formatting the New Row

Your newly inserted row(s) might need some formatting to match your existing data:
- Select the new row(s) by clicking on the row number(s).
- Format as needed (font size, color, borders, cell style, etc.).
💡 Note: You can copy formats from an existing row using Excel’s Format Painter tool for a quick styling match.
Step 5: Entering Data into the New Row

With the row now inserted and formatted, you can input your data:
- Simply click inside the cells of your new row and start typing your data.
| Action | Shortcut |
|---|---|
| Insert New Row | Ctrl + Shift + + (Plus sign) |
| Insert Multiple Rows | Select rows, Ctrl + Shift + + (Plus sign) |

⚠️ Note: Remember that inserting rows will shift data down, potentially affecting any formulas or references within your workbook.
Adding rows in Excel is crucial for maintaining a well-structured and organized dataset. Whether you're preparing a report, analyzing data, or just keeping your records up to date, knowing these simple steps can save you time and frustration. Moreover, by following these steps, you ensure that the integrity of your data remains intact as you expand your worksheet.
Can I add multiple rows at once in Excel?

+
Yes, you can. Simply select the number of rows you want to add, then use the Insert command. Excel will add the same number of rows as you’ve selected.
What happens to formulas when adding rows?

+
If formulas in your worksheet reference cells affected by the row insertion, they might need updating. Excel will not automatically adjust the references unless they’re using relative references.
How do I know where to insert a row in my Excel sheet?

+
Look at the row numbers on the left side of your worksheet to determine the location for your new row. Click on the row number below which you want to add the new row.