5 Ways to Display Sheets in Excel 2010 Easily

Managing sheets in Microsoft Excel 2010 is a crucial aspect of working efficiently within spreadsheets, especially when dealing with large datasets or multiple projects. Whether you're analyzing financial records, managing inventory, or organizing project timelines, knowing how to display sheets effectively can save you time and enhance your productivity. Here are five user-friendly methods to manage and view your sheets with ease.
Navigating via Sheet Tabs

The simplest way to switch between sheets in Excel 2010 is by using the sheet tabs at the bottom of your Excel window. Here’s how you can navigate:
- Single Click: Click on the tab of the sheet you want to view.
- Right-click: To quickly display a list of all sheets, right-click on any tab and choose from the context menu. This method is particularly helpful when you have many sheets.
- Keyboard Shortcuts: Use Ctrl + Page Down to move to the next sheet and Ctrl + Page Up to go to the previous sheet.

Group Sheets for Simultaneous Work

Grouping sheets in Excel 2010 allows you to perform actions on multiple sheets simultaneously. Here’s how you can group sheets:
- To group: Click on the first sheet tab you want to include in the group, hold down the Shift key, and click the last sheet tab in the sequence. For non-sequential sheets, hold Ctrl while clicking each tab.
- To ungroup: Right-click any grouped tab and select Ungroup Sheets, or simply click on an ungrouped tab to automatically ungroup all.
🔎 Note: When sheets are grouped, changes made to one sheet will be reflected in all grouped sheets.
Freeze Panes for Constant Reference

Freezing panes keeps rows or columns visible while scrolling through the rest of the sheet. Here’s how to do it:
- Navigate to the View tab on the ribbon.
- Click on Freeze Panes and select from the following options:
- Freeze Panes - Keeps rows and columns fixed based on your current cell selection.
- Freeze Top Row - Only the top row is fixed.
- Freeze First Column - Only the first column is fixed.
- To unfreeze, go back to the Freeze Panes menu and select Unfreeze Panes.
Use Split Windows to Compare Data
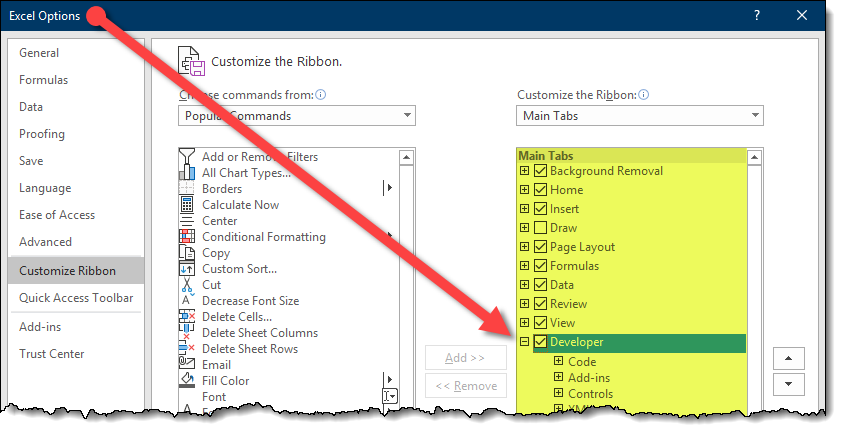
If you need to compare or analyze data across different parts of the same sheet, splitting windows can be very effective:
- Move your cursor to the top of the vertical scroll bar or to the left of the horizontal scroll bar until it changes to a split cursor.
- Double-click or drag the split line to create multiple viewing panes.
- Each pane can be scrolled independently, allowing you to work on different sections of your data concurrently.
🔎 Note: After creating split windows, remember to adjust them to view specific rows or columns as needed.
Create and Manage Custom Views
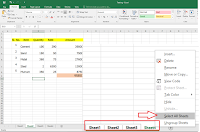
Custom views in Excel are saved arrangements of a worksheet that you can quickly apply. Here’s how to set them up:
- Adjust your worksheet as you see fit.
- Go to the View tab, click on Custom Views, then Add.
- Name your view and confirm with OK.
- To apply a custom view, go to Custom Views and select the desired view from the list.
🔎 Note: Custom Views can include settings like filters, sorting, window size, and panes, making them extremely versatile for quick setup.
| Feature | Shortcut | Use Case |
|---|---|---|
| Navigate to Next Sheet | Ctrl + Page Down | Quickly switch between sheets |
| Navigate to Previous Sheet | Ctrl + Page Up | Easily move backward through sheets |
| Group/Ungroup Sheets | Ctrl + Click/Shift + Click | Perform actions on multiple sheets |

In summary, mastering these five methods of displaying and managing sheets in Excel 2010 can greatly enhance your workflow. From basic navigation to advanced features like custom views, these techniques allow for better control and efficiency when working with extensive data. With a combination of keyboard shortcuts, mouse actions, and Excel features, you can navigate and customize your spreadsheets to fit any task.
How can I quickly navigate between sheets in Excel 2010?

+
Use Ctrl + Page Down to go to the next sheet and Ctrl + Page Up to go to the previous sheet. You can also use the right-click menu on sheet tabs for a full list of sheets.
Is there a way to apply changes to multiple sheets at once?

+
Yes, by grouping sheets. Hold down Shift or Ctrl and click on the tabs of the sheets you want to group, then make changes in any of the grouped sheets.
Can I save a specific view of my spreadsheet for later use?
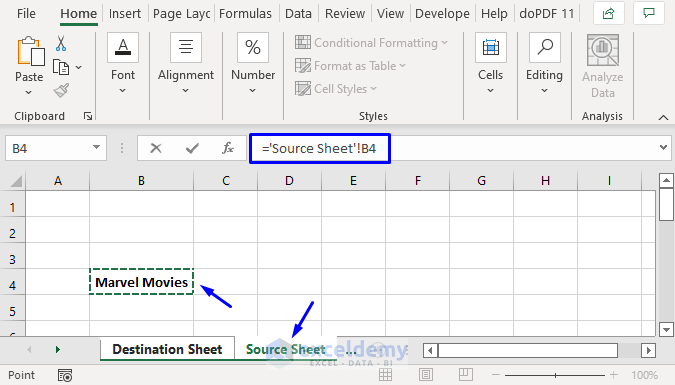
+
Yes, Excel 2010 allows you to save Custom Views. Adjust your worksheet as needed, go to View, then Custom Views, and add your settings with a name for later recall.



