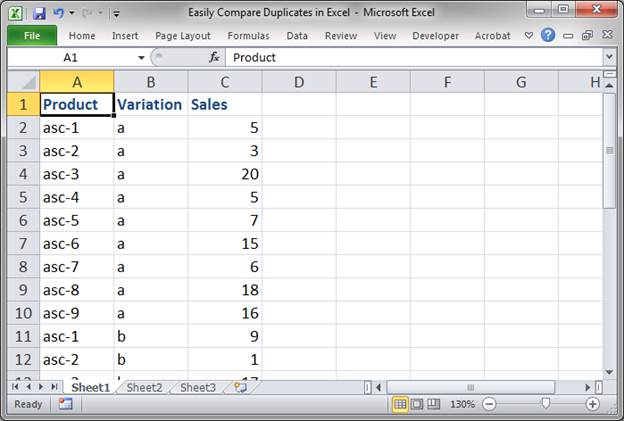5 Simple Ways to Spot Duplicates Across Excel Sheets

In today's data-driven world, managing spreadsheets efficiently is crucial for businesses, academics, and personal projects alike. Microsoft Excel, one of the most popular tools for data analysis, offers various ways to handle data comparison and analysis. However, when you're dealing with multiple sheets or workbooks, finding duplicates can become a daunting task. Here, we'll explore 5 simple ways to spot duplicates across Excel sheets that will save you time and reduce errors in your data management.
Using Conditional Formatting

Conditional formatting in Excel is not just for making your spreadsheets look pretty; it’s a powerful tool for data analysis too.
- Select the range of cells you want to check for duplicates.
- Go to the ‘Home’ tab, click on ‘Conditional Formatting’, then ‘Highlight Cells Rules’, and choose ‘Duplicate Values’.
- Excel will automatically apply a format (like a different background color) to the cells that contain duplicates.
This method is excellent for visual cues, but it’s limited when you want to compare data across different sheets.
💡 Note: Conditional formatting will highlight duplicates within the selected range on one sheet; it doesn't work seamlessly across multiple sheets.
Using VLOOKUP or XLOOKUP

For those who prefer functions over manual formatting, VLOOKUP or its newer counterpart, XLOOKUP, can be your go-to solution.
- Set up your data with a unique identifier in one column. This will be your ‘lookup value’.
- Enter a formula like this in your target sheet:
=IF(IFERROR(VLOOKUP(A2,Sheet1!A:B,2,FALSE),0)=B2,“Duplicate”,“Unique”)XLOOKUP simplifies this process further:
=IF(XLOOKUP(A2,Sheet1!A:A,Sheet1!B:B)=“Value to check”,“Duplicate”,“Unique”)📝 Note: Both VLOOKUP and XLOOKUP are case-sensitive by default. Remember to adjust your data accordingly.
Using the Remove Duplicates Feature

Excel’s built-in feature for removing duplicates can be used to identify them too:
- Select the range of data you want to check for duplicates in all sheets.
- Go to the ‘Data’ tab and click on ‘Remove Duplicates’. This opens a dialog where you can select columns to check for duplicates.
- Instead of removing the duplicates, use the ‘Duplicate Values’ option in Conditional Formatting to highlight them.
🚫 Note: This method modifies your data, so ensure you have a backup or be prepared for changes.
Creating a Macro with VBA

For those comfortable with coding, Visual Basic for Applications (VBA) can automate the process across multiple sheets or workbooks:
- Press Alt + F11 to open the VBA Editor, then go to Insert > Module.
- Paste the following code:
Sub FindDuplicatesAcrossSheets() Dim ws1 As Worksheet, ws2 As Worksheet Dim compareRange As Range Dim cell As Range Set ws1 = Sheets(“Sheet1”) Set ws2 = Sheets(“Sheet2”)For Each cell In ws2.Range("A2:A" & ws2.Cells(ws2.Rows.Count, "A").End(xlUp).Row) If Application.WorksheetFunction.CountIf(ws1.Range("A:A"), cell.Value) > 0 Then cell.Interior.Color = RGB(255, 0, 0) 'Red highlight End If Next cell
End Sub
👨💻 Note: This macro only searches for duplicates in column A across two sheets named "Sheet1" and "Sheet2". Customize it for your needs.
Consolidating Data

Another approach is to consolidate all data into one sheet before finding duplicates:
- Create a new sheet to hold all data.
- Use the ‘Consolidate’ tool (Data > Consolidate) to gather data from all sheets into one place, selecting ‘none’ for the consolidation function.
- After consolidation, use any of the above methods to find duplicates in this single sheet.
Recapitulation

Throughout this post, we’ve explored various methods to spot duplicates across Excel sheets, each with its own advantages:
- Conditional Formatting provides a visual check but is limited to one sheet.
- VLOOKUP and XLOOKUP allow for dynamic checking across sheets with a simple formula.
- Remove Duplicates is quick but modifies your data.
- VBA Macros offer automation but require some coding knowledge.
- Data Consolidation before checking for duplicates simplifies the process but requires additional space.
Remember, the method you choose depends on your specific needs, data structure, and your comfort with Excel features or coding. By implementing these strategies, you’ll not only find duplicates efficiently but also improve your data analysis skills.
Can Excel highlight duplicates across sheets?

+
Yes, using conditional formatting, VLOOKUP, XLOOKUP, or VBA macros, Excel can highlight duplicates across different sheets. However, conditional formatting on its own only works within a single sheet.
What if my data has multiple columns I want to check for duplicates?

+
When dealing with multiple columns, you can use the Remove Duplicates feature with multiple columns selected or adjust the VLOOKUP/XLOOKUP formulas to look across several columns.
How do I highlight duplicates without modifying the original data?

+
Use conditional formatting or formulas like VLOOKUP or XLOOKUP. These methods will highlight duplicates without altering your data set.