Compare Duplicate Values Across Excel Sheets Easily
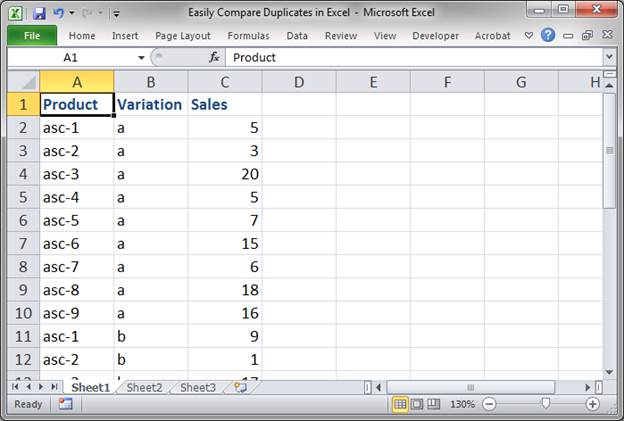
The ability to compare duplicate values across multiple sheets in Excel is a task that many users encounter in their day-to-day activities. Whether you're managing data for sales, inventory, financial reporting, or any other field where data integrity is crucial, knowing how to efficiently compare Excel sheets for duplicates can save you time and reduce errors. This blog post will guide you through several methods to compare duplicates across Excel sheets, each tailored to different use cases and levels of technical know-how.
Understanding Excel Sheets and Data Duplication

Excel, known for its robust data management capabilities, uses spreadsheets (or sheets) to organize information into rows and columns. Each cell can contain different types of data, but often, the same data might appear across various sheets due to data entry errors, deliberate replication, or as part of data normalization processes.
Identifying duplicates means finding cells where the content is identical in multiple locations, which might be:
- The same worksheet
- Between different worksheets within the same workbook
- Across different workbooks entirely
Manual Comparison: A Starting Point

If your dataset is small, you might opt for the simplest method:
- Side-by-Side Comparison: Open the sheets side by side and manually check for duplicates.
This approach, while feasible for small datasets, quickly becomes impractical as data grows.
Using Excel Formulas to Compare Duplicates

Here’s how you can use Excel formulas to identify duplicates:
VLOOKUP for Inter-Sheet Comparison

The VLOOKUP function is powerful for finding exact matches in another column:
- Set up your sheets in such a way that one sheet’s column is used to look up in the other sheet’s column.
- Use a formula like =IF(ISNA(VLOOKUP(A2,Sheet2!A:A,1,FALSE)),“Not Found”,“Duplicate”).
Conditional Formatting for Visual Highlighting

Conditional Formatting can make duplicates stand out visually:
- Select the range you want to check for duplicates.
- Choose ‘Conditional Formatting’ from the ‘Home’ tab.
- Select ‘Highlight Cell Rules’ > ‘Duplicate Values’.
Advanced Match Functions (INDEX-MATCH or XMATCH)

For more complex lookups, consider:
- INDEX-MATCH: Provides more flexibility than VLOOKUP, especially useful for horizontal and vertical lookups.
- XMATCH: Available in Excel 365, this function is designed for dynamic arrays and can return multiple matches.
Utilizing Power Query

Power Query, part of Excel’s Get & Transform data tools, offers a powerful way to manage and compare data:
- Load the sheets you want to compare into the Power Query Editor.
- Merge the queries based on the column(s) where you suspect duplicates.
- Filter the merged query to show only matching values, indicating duplicates.
This method is highly efficient for large datasets and can automate the process.
Using VBA Macros for Customization

If you need a custom solution or wish to automate the duplicate checking process, VBA can be your tool:
- Write a macro that iterates through each cell in Sheet1 and checks for matches in Sheet2.
- Output the results to a new sheet or highlight the cells with duplicates.
Third-Party Tools and Add-Ins

If Excel’s built-in functions aren’t sufficient, several third-party tools like Ablebits or Kutools for Excel offer specialized features:
- These tools often provide user-friendly interfaces for comparing sheets without writing any code.
- Some offer options like merging worksheets and highlighting or removing duplicates with a few clicks.
🎯 Note: Be cautious when installing add-ins, as they might affect system performance or contain outdated functionalities.
Best Practices for Managing Duplicate Values

To streamline the process of dealing with duplicates:
- Keep Sheets Organized: Use consistent column names and data formats.
- Utilize Data Validation: Prevent duplicates from being entered at the data entry phase.
- Document Your Process: Ensure others can follow your methods for checking duplicates.
Throughout this detailed exploration, we've covered various strategies for comparing duplicate values across Excel sheets. From simple manual methods for small datasets to advanced automation with VBA and third-party tools, you now have a toolkit at your disposal. By employing these techniques, you can ensure data integrity, reduce manual labor, and enhance your overall productivity with Excel.
What is the simplest method to compare small datasets for duplicates in Excel?

+
For small datasets, the easiest method is to open two sheets side by side and manually review the data for duplicates.
Can I automate the process of comparing large datasets for duplicates in Excel?

+
Yes, you can automate this process using Power Query for data transformation or VBA for custom automation.
What if I need to check for duplicates not only within one workbook but across multiple workbooks?

+
Third-party tools like Ablebits or Kutools for Excel provide functionality to compare sheets from different workbooks with ease.