Detecting Excel Sheets with SAS: A Simple Guide

When it comes to data analysis and management, SAS is one of the most powerful tools available. Yet, its real power shines when it's seamlessly integrated with other data systems like Microsoft Excel. Here, we'll explore how to detect and interact with Excel sheets using SAS, offering a straightforward guide for both beginners and seasoned analysts.
Why Excel Integration is Important

Excel is ubiquitous in the business world due to its accessibility and ease of use. Its spreadsheets often hold crucial data that analysts need to:
- Import into SAS for more complex analysis or data manipulation
- Consolidate from various sources
- Automate data processing tasks
Setting the Stage: Preparing Your Environment

Before diving into the integration, ensure your environment is ready:
- Install SAS/ACCESS to PC Files if not already present, which allows SAS to read Excel files.
- Have an Excel file prepared with known sheet names for practice.
- Ensure your SAS version supports Excel file formats.
Detecting Excel Sheets

Detecting sheets within an Excel workbook isn’t just useful; it’s often necessary to ensure you’re working with the correct data set. Here’s how you can do it:
1. Using PROC IMPORT

The simplest method involves using PROC IMPORT to list all sheets:
proc import out=work.sheets_list
datafile=“C:\path\to\your\file.xlsx”
dbms=excel replace;
sheet=””;
run;
🔎 Note: The ‘sheet=””’ option tells SAS to import all sheets into SAS datasets.
2. LIBNAME Statement
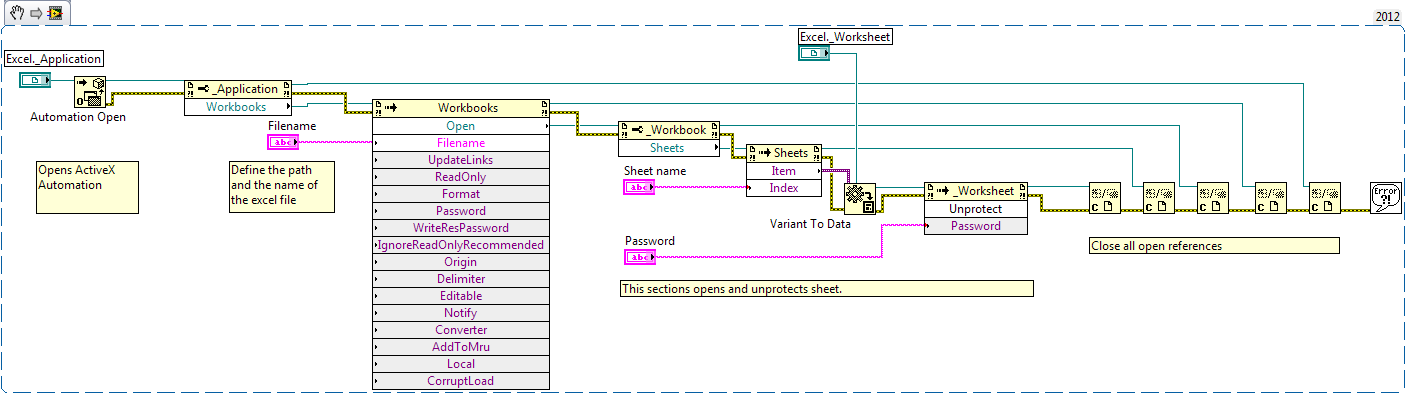
A more sophisticated approach involves using the LIBNAME statement:
libname ex ‘C:\path\to\your\file.xlsx’ ACCESS=READONLY dbms=excel;
proc sql;
select memname from dictionary.tables where libname=‘EX’;
quit;
run;
This lists all sheets in the Excel file. Remember, Excel table names in SAS correspond to sheet names in Excel.
Interacting with Specific Sheets

Once sheets are detected, interacting with them becomes straightforward:
- Importing a Specific Sheet: Use PROC IMPORT specifying the sheet name.
- Automated Handling: Loop through detected sheets, perform operations, or import data as needed.
Advanced Techniques

For those looking to automate or handle multiple Excel files:
1. Macros for Automation

Utilize SAS macros to automate sheet detection and data import across multiple Excel files:
%macro import_excel_sheets(path=, filename=); libname ex “&path.&filename” ACCESS=READONLY dbms=excel; proc sql noprint; select distinct memname into :sheet_list separated by ‘ ’ from dictionary.tables where libname=‘EX’; quit;%do i = 1 %to %sysfunc(countw(&sheet_list)); %let sheet = %scan(&sheet_list, &i); proc import datafile="&path.\&filename" out=work.&sheet dbms=excel replace; sheet="&sheet"; run; %end;
%mend import_excel_sheets;
This macro not only detects sheets but also imports them into individual datasets in SAS.
2. Using PROC SQL

PROC SQL can be used for dynamic sheet detection and data operations:
libname mylib ‘C:\path\to\your\file.xlsx’ ACCESS=READONLY dbms=excel;
proc sql;
create table sheets_list as
select * from connection to mylib (
select * from sheets_list
);
quit;
Wrapping Up

In conclusion, the ability to detect and interact with Excel sheets in SAS opens up numerous possibilities for data analysis, automation, and integration in your data workflows. Whether you’re importing data for further analysis or automating report generation, understanding these methods allows you to harness the power of SAS alongside Excel’s intuitive interface. Keep in mind the following:
- Consistent naming conventions in Excel sheets facilitate easier integration.
- Automating tasks with macros saves time and reduces errors in data handling.
With these techniques, your data analysis capabilities are significantly enhanced, making SAS an even more versatile tool in your data management arsenal.
Can SAS detect hidden sheets in Excel?

+
Yes, SAS can detect both visible and hidden sheets in an Excel workbook when using PROC IMPORT or the LIBNAME statement to read the file.
What if my Excel file contains data with special characters?

+
SAS can handle special characters in data. However, ensure that your SAS encoding matches the encoding of your Excel file to avoid any issues with character representation.
Do I need to have Excel installed on my system to use these methods?

+
Not necessarily. If your SAS version supports direct Excel access via SAS/ACCESS to PC Files, you don’t need Excel installed. However, for certain Excel-specific features or formats, having Excel might be beneficial.