5 Ways to Find Duplicate Values in Excel Sheets VBA

What Are Duplicate Values in Excel?

Duplicate values are entries in your Excel worksheet that appear more than once. These can be a headache for data management and analysis, skewing your results or leading to incorrect conclusions. Identifying and handling these duplicates is vital for keeping your dataset clean, accurate, and useful.
Method 1: Using the VBA for Conditional Formatting

Conditional formatting in Excel can highlight duplicates in your data visually. Here's how to do it with VBA:
- Press Alt + F11 to open the VBA Editor.
- Go to Insert > Module to add a new module.
- Type the following code:
Sub HighlightDuplicates()
Dim rng As Range
Set rng = Selection ' Select the range you want to check for duplicates
' Clear any existing conditional formatting
rng.FormatConditions.Delete
' Add a new conditional formatting rule
rng.FormatConditions.AddUniqueValues
rng.FormatConditions(rng.FormatConditions.Count).SetFirstPriority
With rng.FormatConditions(1)
.Dup
.Interior.Color = vbYellow ' You can change this to any color
.StopIfTrue = False
End With
End Sub
This script will highlight all duplicate values in yellow. To run:
- Exit the VBA Editor and go back to Excel.
- Select the range where you want to find duplicates.
- Run the Macro HighlightDuplicates from the Developer Tab or by pressing Alt + F8.
Method 2: Filtering Out Duplicates

If you need to view only the duplicate entries, filtering can be your go-to method:
- Select your data range.
- Go to Data > Filter to apply filters.
- Click the drop-down arrow in the header of the column you want to check.
- Choose Filter by color > Filter duplicates from the dropdown menu.
📌 Note: This method does not use VBA, but Excel's built-in features provide an immediate visual cue for duplicates.
Method 3: Using Advanced Filter

Advanced filters allow you to copy unique records or filter out duplicates:
- Select your data range.
- Navigate to Data > Advanced.
- Choose Copy to another location and under List range, select your data.
- Under Criteria range, leave it blank.
- Select a Copy to range.
- Check Unique records only to exclude duplicates.
🔹 Note: This method does not highlight duplicates but moves unique entries to a new location, making duplicates stand out by omission.
Method 4: Using VBA to Remove Duplicates

To automate the removal of duplicates, you can leverage VBA:
- Open VBA Editor (Alt + F11).
- Insert a new module.
- Copy and paste this VBA code:
Sub RemoveDuplicates()
Dim ws As Worksheet
Set ws = ActiveSheet ' Adjust to the sheet you're working on
' Remove duplicates in the selected range
ws.Range("A1").CurrentRegion.RemoveDuplicates Columns:=Array(1, 2, 3), Header:=xlYes
End Sub
- Back in Excel, run the Macro RemoveDuplicates to delete duplicates from the active sheet.
Method 5: Highlight and Delete Specific Duplicates
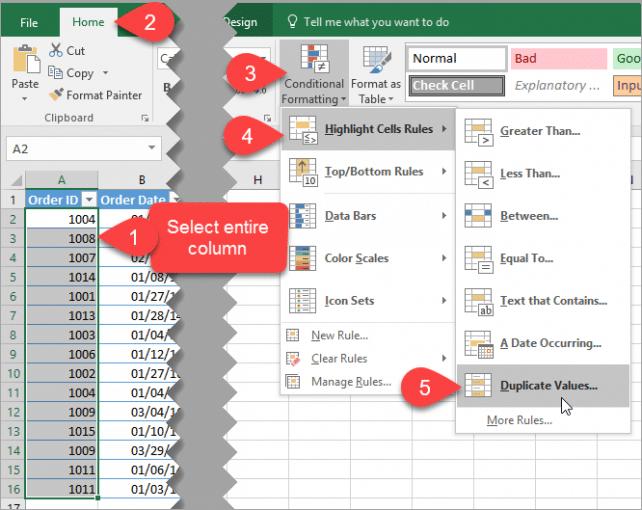
Another approach is to highlight and then delete specific duplicates:
- Select your data range.
- Open the VBA Editor.
- Add the following code to a new module:
Sub Highlight_Specific_Duplicates()
Dim cel As Range, rng As Range, dict As Object
Set rng = Selection ' Adjust as needed
Set dict = CreateObject("Scripting.Dictionary")
For Each cel In rng
If Not dict.exists(cel.Value) Then
dict.Add cel.Value, 1
Else
dict(cel.Value) = dict(cel.Value) + 1
End If
Next cel
For Each cel In rng
If dict(cel.Value) > 1 Then
cel.Interior.Color = vbRed ' Change color as desired
End If
Next cel
Set dict = Nothing
End Sub
Sub Delete_Specific_Duplicates()
Dim ws As Worksheet, lastrow As Long, row As Long, targetcol As Integer
Set ws = ActiveSheet
lastrow = ws.Cells(ws.Rows.Count, "A").End(xlUp).Row ' Adjust column to match your data
targetcol = 1 ' Column to check for duplicates, adjust as needed
For row = lastrow To 2 Step -1 ' Start from bottom to avoid row shift issues
If ws.Cells(row, targetcol).Interior.Color = vbRed Then
ws.Rows(row).Delete
End If
Next row
End Sub
- To use this, first run the Highlight_Specific_Duplicates Macro to highlight specific duplicates in red.
- Then, run the Delete_Specific_Duplicates Macro to delete the highlighted rows.
🗣️ Note: This method gives you control over which duplicates to remove, allowing for more granular management of your data.
By employing these methods, you can effectively manage duplicate values in your Excel sheets, ensuring your data remains accurate and useful for analysis or reporting. Remember, while VBA provides powerful tools for automation, always backup your data before performing extensive modifications.
In summary, duplicate values in Excel are commonplace, but they can disrupt your data analysis if not handled correctly. The techniques outlined here, from highlighting duplicates with conditional formatting to removing them entirely with VBA, provide comprehensive solutions to manage duplicates in your spreadsheets. Whether you're aiming for data cleanliness, accuracy, or just seeking to streamline your workflow, these methods are invaluable tools for any Excel user.
Can I find duplicates across multiple columns?

+
Yes, you can find duplicates across multiple columns by modifying the VBA code or using advanced filter options in Excel. The provided VBA example focuses on specific columns, but you can adjust the ‘Columns:=Array(1, 2, 3)’ part to include more or different columns.
What if I need to keep a record of removed duplicates?

+
To keep a record, you could use a separate VBA script to copy highlighted duplicates to another location or sheet before deleting them, providing a log of what was removed.
Is there a limit to how many duplicates VBA can handle?

+
Excel has limitations based on memory and the size of your data, but in general, VBA scripts are quite efficient for handling even large datasets. Performance might degrade if the dataset is extremely large or if the sheet is very slow due to other computational tasks.



