Find Duplicate Excel Values Across Sheets Easily

Identifying and handling duplicate values across multiple sheets in Excel can be a daunting task, especially if you work with large datasets. Whether it's for cleaning up data, merging information, or simply ensuring data integrity, finding these duplicates efficiently is crucial. In this guide, we'll walk through several methods to detect duplicates across sheets in Excel, ensuring that your data management becomes simpler and more effective.
Why Finding Duplicates is Important
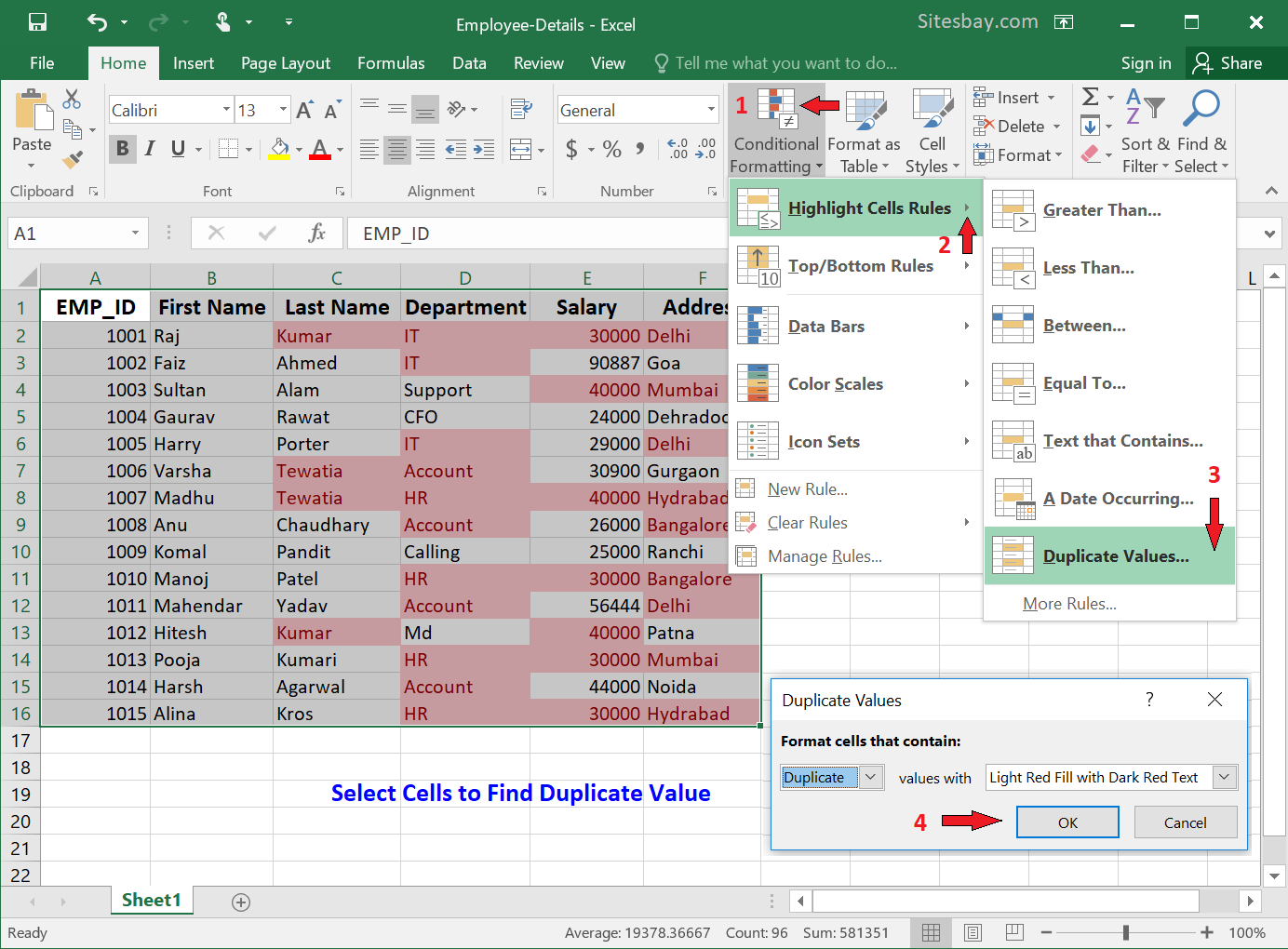
Before we dive into the how-to, let's briefly explore why duplicate detection is essential:
- Data Cleanliness: Duplicates can lead to inaccurate analysis and reporting.
- Data Integration: When combining data from various sources, duplicates can inflate your dataset unnecessarily.
- Error Prevention: Accidental duplication can cause issues when data is used in calculations or decision-making processes.
Using Conditional Formatting

One of the simplest methods to find duplicates across sheets is by using Excel's Conditional Formatting feature:
- Select the Range: On the first sheet, select the range where you want to highlight duplicates.
- Apply Conditional Formatting:
- Go to Home > Conditional Formatting > New Rule.
- Choose "Use a formula to determine which cells to format."
- Enter the formula:
=COUNTIF(Sheet1!A:A,A1)+COUNTIF(Sheet2!A:A,A1)+COUNTIF(Sheet3!A:A,A1)>1
- Set the Format: Click "Format", choose how you want duplicates to be highlighted, and confirm.
- Apply: Click "OK" to apply the rule. Now, Excel will highlight cells that have duplicates across the specified sheets.
⚠️ Note: This method only visually identifies duplicates but does not manage or remove them.
Using Excel Formulas

For a more dynamic and detailed duplicate analysis, Excel formulas come in handy:
Basic Duplicate Finder

This formula can be used in one cell and then dragged down:
=IF(COUNTIF(Sheet2!A:A,A1)>0,"Duplicate","")
Advanced Formula for Multiple Sheets

To check duplicates across multiple sheets:
=IF(COUNTIF(Sheet1!A:A,A1)>0,"Sheet 1",IF(COUNTIF(Sheet2!A:A,A1)>0,"Sheet 2",IF(COUNTIF(Sheet3!A:A,A1)>0,"Sheet 3","Unique")))
This formula will identify on which sheet a value is duplicated.
Using Power Query

Power Query offers a powerful tool for data manipulation and cleaning. Here's how to use it for finding duplicates:
- Open Power Query Editor: Go to Data > From Table/Range from any of the sheets you're interested in.
- Combine Sheets: Import all relevant sheets as separate queries, then append them into one combined query.
- Remove Duplicates: Use the Remove Duplicates option to keep only unique entries based on the desired columns.
- Load Back to Excel: Load this cleaned data back into a new sheet or replace the existing one.
Power Query not only finds duplicates but also provides options for further data transformation like merging columns or splitting data.
💡 Note: Power Query is especially useful when you're dealing with complex datasets where other Excel functions might fall short.
VBA Macros for Advanced Users

For those comfortable with VBA, macros can automate the process of finding and handling duplicates:
Sub FindDuplicatesAcrossSheets()
Dim ws As Worksheet
Dim rng As Range
Dim dict As Object
Set dict = CreateObject("Scripting.Dictionary")
' Loop through all worksheets except the one for results
For Each ws In Worksheets
If ws.Name <> "Results" Then
Set rng = ws.UsedRange
For Each cell In rng
If Not dict.Exists(cell.Value) Then
dict.Add cell.Value, ws.Name
Else
' If the value exists, write it to the Results sheet
Sheets("Results").Range("A" & Rows.Count).End(xlUp).Offset(1, 0).Value = cell.Value
Sheets("Results").Range("A" & Rows.Count).End(xlUp).Offset(0, 1).Value = ws.Name & ", " & dict(cell.Value)
End If
Next cell
End If
Next ws
MsgBox "Duplicate analysis complete. Check the 'Results' sheet.", vbInformation
End Sub
Running this macro will list all duplicates along with their sheet names in a new sheet named "Results".
Important Considerations

- Sheet Naming: Ensure your sheets have unique names to avoid confusion when using formulas or VBA.
- Performance: For large datasets, VBA or Power Query might be more efficient than basic Excel formulas.
- Data Integrity: Always back up your data before performing operations like removing duplicates.
🔥 Note: Remember to consider the context of your data when handling duplicates; sometimes, having duplicates might be necessary for specific analyses.
To sum up, finding duplicates across multiple sheets in Excel can be approached in various ways, each with its strengths and potential drawbacks. From simple Conditional Formatting for a visual check to advanced VBA for automated solutions, Excel provides the tools needed to manage data effectively. Whether you choose a manual or automated method depends on the complexity of your data and your comfort with Excel's features. By understanding these methods, you empower yourself to maintain clean, accurate datasets, ensuring better decision-making based on reliable information.
What if my sheets have different structures?

+
If your sheets have different structures, you might need to manually map or align the data before searching for duplicates. Power Query can help align and transform data from sheets with varying structures before merging and checking for duplicates.
Can I find duplicates with different formatting?

+
Yes, you can use the EXACT function within your Excel formulas or apply a consistent text format before using conditional formatting or Power Query to identify duplicates regardless of formatting differences.
How can I handle partial duplicates?

+
Partial duplicates can be detected by using functions like LEFT, RIGHT, or MID in your formulas to check only certain parts of a string, or through advanced VBA programming that searches for similar, not exact, matches.



