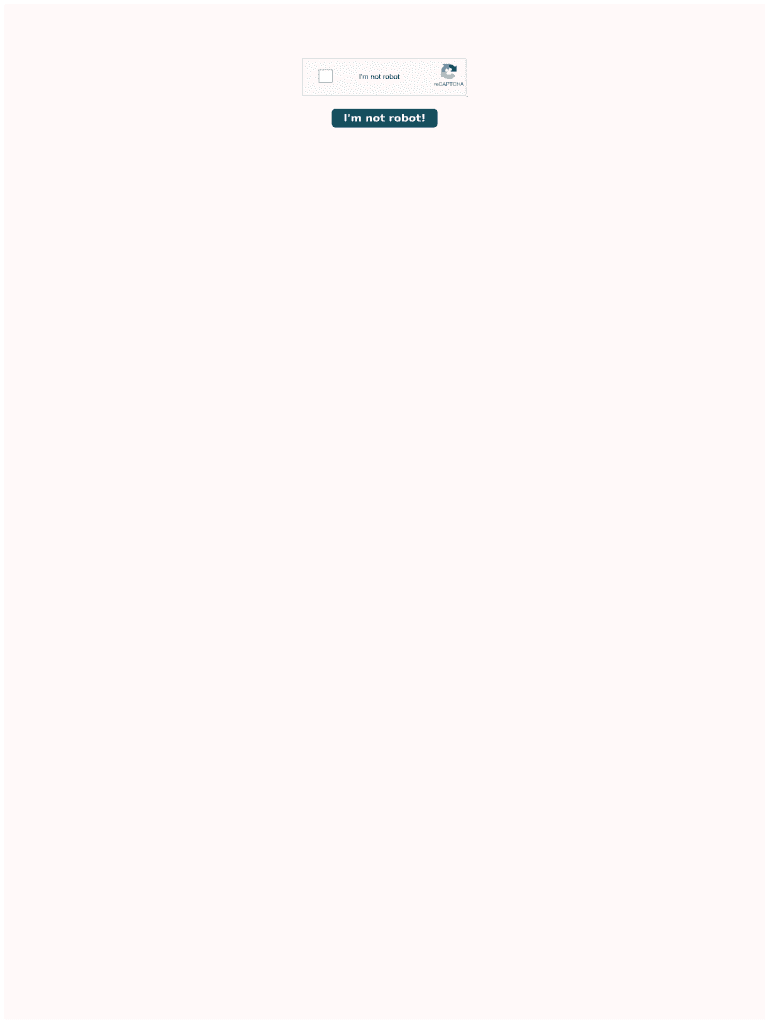Easily Insert Images into Excel Sheets: A Step-by-Step Guide

Adding images to Excel spreadsheets is a valuable skill for enhancing your data presentations, reports, and visual dashboards. Whether you're inserting company logos, product photos, or other relevant imagery, Microsoft Excel provides several straightforward methods to incorporate images directly into your worksheet cells. Here's a comprehensive guide to help you through the process, tailored to make your spreadsheets more engaging and informative.
Step 1: Prepare Your Image

Before you start, ensure your image is:
- In a suitable format like JPEG, PNG, or GIF.
- Not too large; Excel can manage images up to 3MB in size, though you should optimize for clarity and load time.
- Cropped and edited to highlight the relevant content, if necessary.

Step 2: Inserting Images

To add an image to your Excel sheet, follow these steps:
- Open Excel: Launch Microsoft Excel and open the workbook where you wish to insert the image.
- Select Cell: Click on the cell where you want the image to appear. Ensure it’s the top-left corner if the image will span multiple cells.
- Insert Image: Navigate to the Insert tab on the Ribbon and click on Pictures. Select either From File or From Online Pictures depending on your source.
- Choose Image: Browse for the image file on your computer or search online for an appropriate image.
- Position and Resize: After insertion, click and drag the image to position it correctly. Use the corner handles to resize without distorting the aspect ratio.

Step 3: Align and Format Images

To ensure your images fit perfectly in your spreadsheet:
- Adjust the size of the image by dragging the edges or setting specific dimensions in the Format Picture pane.
- Align the image to cells by right-clicking on the image, choosing Format Picture, then selecting Layout & Properties and Properties. Here you can set the image to move or stay with cells.
📝 Note: When resizing images, hold down Shift to keep the original proportions.
Step 4: Using Cell References for Images

If you want your images to automatically update with cell changes:
| Step | Description |
|---|---|
| 1. Link Image to a Cell | Insert the image and link it to a cell by selecting Format Picture > Alt Text > Add text and entering a formula like =A1. |
| 2. Resize Image | Make sure the image resizes appropriately by setting the Scale with Document option under Picture Tools > Format > Size. |

Step 5: Enhancing Your Spreadsheet

Once your images are in place:
- Use images to make headers, titles, and captions more visually appealing.
- Combine images with charts to provide a richer context to your data.
- Check accessibility settings to ensure images are described appropriately for users with visual impairments.
By following these steps, you can easily enhance your Excel spreadsheets with images, making your data presentations not only more informative but also visually engaging. Remember, the key to effective visual communication in Excel is the strategic placement and formatting of images to complement your data analysis and insights. Embedding images correctly can significantly improve the readability, professionalism, and impact of your spreadsheets, making your work stand out.
Can I insert multiple images at once in Excel?

+
Yes, you can insert multiple images at once by using the From File option and selecting multiple images, but they will appear as separate objects rather than being embedded in cells.
How do I keep my images from moving when I sort or filter data?

+
Images that are not linked to cells will move with the data unless you lock their position by setting them to Stay with cells under Format Picture > Layout & Properties > Properties.
What’s the maximum size an image can be in Excel?

+
Excel supports images up to 3MB in size, but for optimal performance and readability, keep images smaller if possible.