5 Simple Ways to Insert Pictures in Excel Sheets

Whether you're compiling a report, organizing data, or creating a visual presentation, adding pictures to your Excel spreadsheets can be immensely beneficial. Excel, although primarily known for its data manipulation capabilities, offers tools for handling images with ease. Here are five straightforward methods to insert pictures into your Excel sheets, ensuring your data not only looks informative but visually appealing as well.
1. Using the ‘Insert Picture’ Option

This is the most direct method for inserting a picture:
- Select the cell where you want the picture to appear.
- Go to the Insert tab on the Ribbon.
- Click on Pictures.
- Choose This Device or Online Pictures to select an image from your computer or the web.
- Once selected, the image will appear in your worksheet.
📸 Note: Keep in mind the size and resolution of your images for optimal display and performance.
2. Embedding Pictures Directly

Instead of linking images, you can embed them:
- Open Excel and right-click on any cell.
- Choose Insert and then Picture from the context menu.
- Navigate to your image and insert it.
- Right-click on the image and select Format Picture for further customization.
3. Using Object to Link Images

This method lets you link or embed images:
- Go to Insert > Object.
- Choose Create from File and browse to your image.
- You can opt to Link to file or Display as icon for different functionalities.
4. Inserting Pictures with Formulas
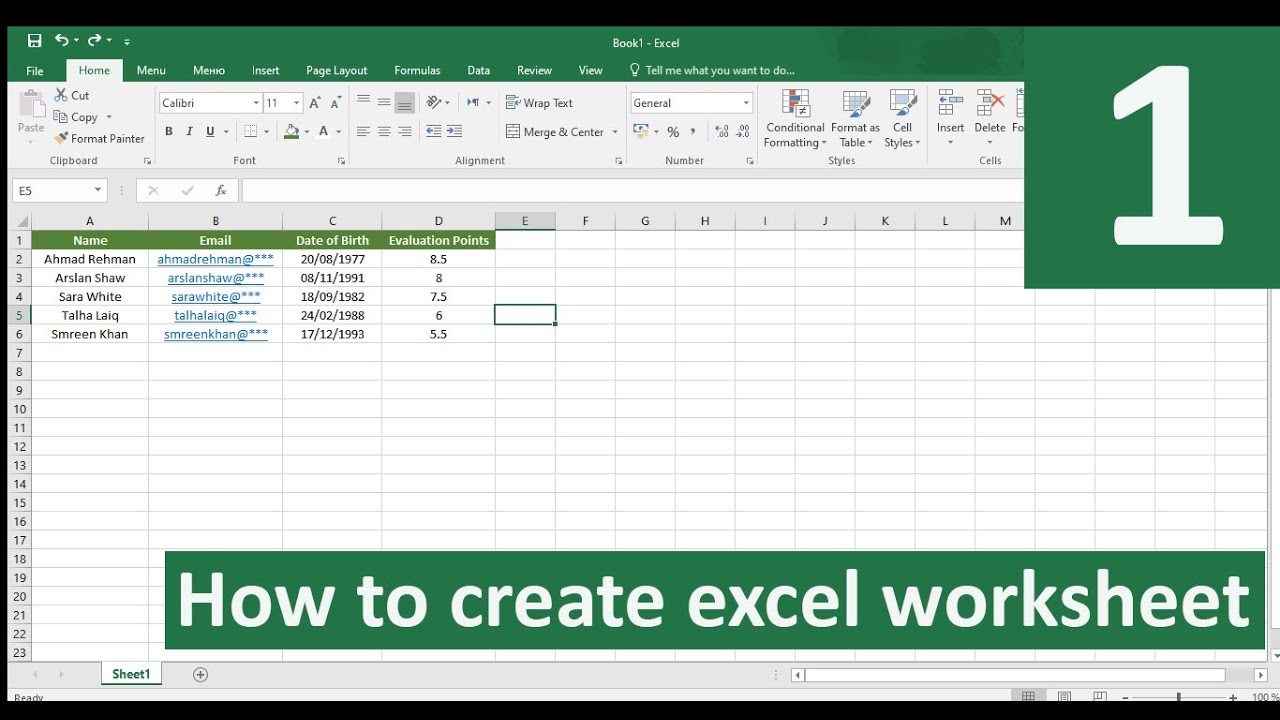
Using formulas to insert images dynamically:
- In a cell, use the formula
=IMAGE(“URL or file path”). - Excel will automatically display the image if the URL or file path is correct.
🔗 Note: This method is perfect for dynamic spreadsheets where images change based on cell content.
5. Dragging and Dropping
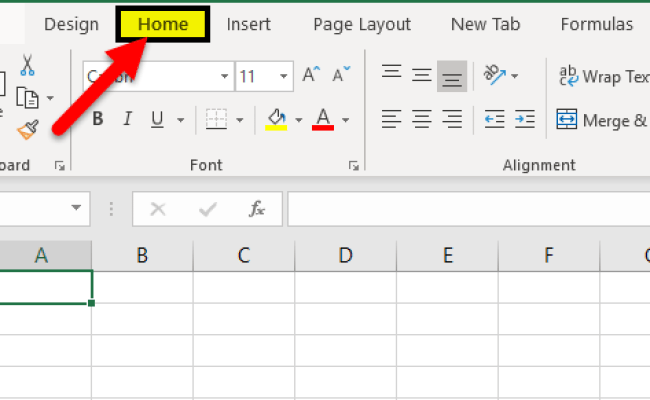
The simplest and most intuitive method:
- Open your Excel worksheet.
- From your computer’s file explorer or a browser, drag an image onto the Excel sheet.
- Adjust the image’s size and position as needed.
To conclude, adding images to your Excel spreadsheets can significantly enhance their visual appeal and utility. From using the traditional 'Insert Picture' option to embedding images directly or employing formulas, Excel provides various methods to customize your spreadsheets. Whether you're aiming for a static presentation or need your images to adapt dynamically with your data, these techniques ensure that your Excel files are not only about numbers but also about presentation.
Can I insert multiple pictures at once?

+
Yes, you can insert multiple pictures at once by selecting them all from the file dialog when using the ‘Insert Picture’ option.
How do I change the position of an inserted picture?

+
Once you insert a picture, you can click and drag it to reposition it anywhere on your worksheet.
What should I do if an image is too large to fit my worksheet?

+
Resize the image by selecting it and dragging the corners. Alternatively, use the ‘Format Picture’ options to scale the image proportionally.



